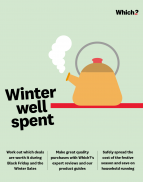User guide
Finding your way around the guide
To navigate between pages, click or tap the arrows to go forwards to the next page or backwards to the previous one. The arrows can be found either side of the page and at the bottom, too (circled in green, below).


Menu/table of contents
Click or tap on the three horizontal lines in the top-right of your screen to open the main menu/table of contents. This icon is always visible whether you're using a computer, tablet or smartphone. The menu will open on top of the page you’re on. Click on any section title to visit that section. Click the cross at any time to close the table of contents.
Text size
On a computer, you'll see three different sized letter 'A's in the top-right of your screen. On a smartphone or tablet these are visible when you open the menu (see above). If you’re having trouble reading the guide, click or tap on each of the different 'A's to change the size of the text to suit you.
Pictures
On some images you'll see a blue double-ended arrow icon. Clicking or tapping on this will expand the picture so you can see more detail. Click or tap on the blue cross to close the expanded image.
Where we think a group of images will be most useful to you, we've grouped them together in an image gallery. Simply use the blue left and right arrows to scroll through the carousel of pictures.
Links
If you see a word or phrase that's bold and dark blue, you can click or tap on it to find out more. The relevant website will open in a new tab.
Jargon
If you see a word or phrase underlined, click or tap on the word and small window will pop up with a short explanation. Close this pop-up by clicking or tapping the cross in the corner.
Help
On a computer, you'll see a question mark icon in the top-right of your screen. On a smartphone or tablet this is visible when you open the menu (see above).
Clicking or tapping on the question mark will open this user guide. It opens on top of the page you're on and you can close it any time by clicking or tapping the cross in the top-right corner.
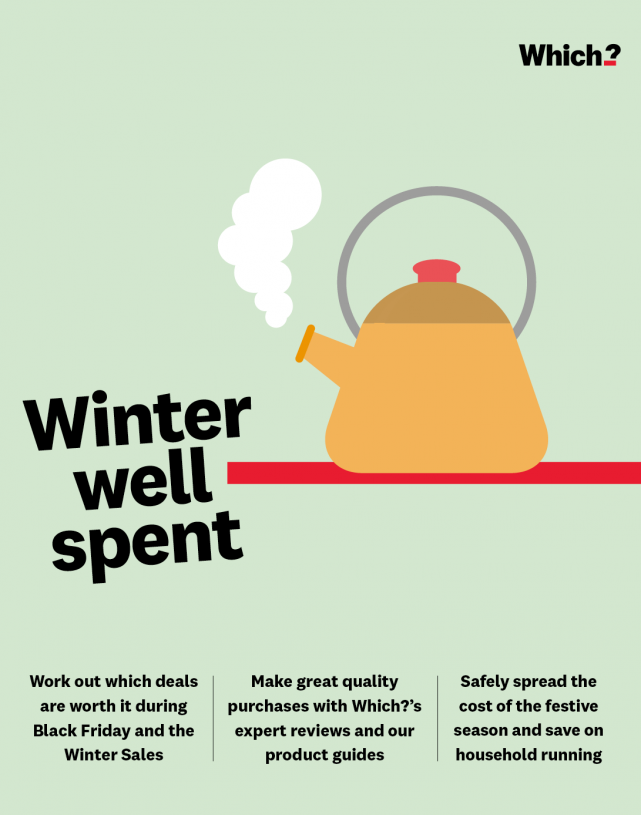
Welcome
As budgets continue to be stretched by the ongoing cost of living crisis, many of us are planning our expenditure earlier and more carefully to save money where we can.
However, the winter brings with it particular challenges. At this time we spend more on keeping our homes warm, while festive celebrations can pile on the pressure for splashing out on gifts, trips out and entertaining with special food.
In this digital supplement we’ve brought together our best advice and guidance to help you to deal with the extra demands of the winter period, whatever your budget. Throughout, we signpost where you can go for more information – from detailed advice guides to videos, podcasts and other Which? services.
We hope you find this supplement useful – please feel free to share it with others.
Richard Headland, Editor-in-chief, Which?
Using this supplement
This digital supplement has interactive elements that allow you to access further information.
-
You can click or tap on links – bold, blue underlined text. These will take you straight to pages on the Which? website and other helpful external sources.
-
There are video and podcast links throughout the supplement. Anytime you see a play button, which looks like a triangle ( ► ), click or tap on it to start the video or podcast.
-
We highlight certain information using boxes. These are either plain white, dark grey or blue. Some of them have large, dark blue buttons, which take you to sign-up pages for our subscriptions and newsletters.
-
Please note that Which? receives a small commission from the retailers if you buy a product using the links on our website. This income helps to fund the work we do as a consumer champion.
For further help using this digital supplement, you can refer to our user guide. If you're on a desktop or laptop, you can find this by clicking the question mark icon at the top of every page. For mobile users, tap the menu icon (three horizontal lines), then tap the question mark icon at the top of the list.
In this guide
-
Section 1: Getting a good deal in the winter sales
How to make the best buying choices at the right time and avoid falling victim to scammers.
-
Comparing prices and deals
There’s a vast selection of sellers out there. Let Which? steer you through the marketplace maze.
-
Put to rights
Get help if you've been duped into a dodgy deal or purchased a poor-quality product.
-
Section 2: How to buy different products
Whether you’re buying a fridge or a flight, a little advance research can ensure you make the right choice at the right time
-
Be a smart consumer
Is it better to opt for a specialist retailer rather than one that offers a huge range of products? And how can you keep sustainability in mind while also getting a decent deal?
-
Appliances and other household goods
An efficient and reliable appliance is our gold standard. Let our test results guide you through.
-
Tech and smart products
Our list of must-have tech just keeps growing, but working out which is the best smartphone, laptop or TV for our needs and budget can be mind-boggling
-
Avoid dangerous products
Online marketplaces offer a wide array of products often at a range of prices, but sometimes a deal can be too good to be true.
-
Holidays and travel
With copious comparison sites at our fingertips, we can now be our own travel agents. We'll show you how to maximise your chance of bagging that elusive best deal.
-
Section 3: How to spread the cost of the festive season
The pressure on household budgets rises as the temperature drops and festive celebrations approach
-
Spread the cost securely
Stay savvy with your finances; choose safe ways to borrow money and discover easy ways to save on daily essentials.
-
Save on festive running costs
Mid-winter is a time to keep cosy and enjoy comforting, warming food. We reveal how you can achieve both on a budget.