User guide
Finding your way around the guide
To navigate between pages, click or tap the arrows to go forwards to the next page or backwards to the previous one. The arrows can be found either side of the page and at the bottom, too (circled in green, below).


Menu/table of contents
Click or tap on the three horizontal lines in the top-right of your screen to open the main menu/table of contents. This icon is always visible whether you're using a computer, tablet or smartphone. The menu will open on top of the page you’re on. Click on any section title to visit that section. Click the cross at any time to close the table of contents.
Text size
On a computer, you'll see three different sized letter 'A's in the top-right of your screen. On a smartphone or tablet these are visible when you open the menu (see above). If you’re having trouble reading the guide, click or tap on each of the different 'A's to change the size of the text to suit you.
Pictures
On some images you'll see a blue double-ended arrow icon. Clicking or tapping on this will expand the picture so you can see more detail. Click or tap on the blue cross to close the expanded image.
Where we think a group of images will be most useful to you, we've grouped them together in an image gallery. Simply use the blue left and right arrows to scroll through the carousel of pictures.
Links
If you see a word or phrase that's bold and dark blue, you can click or tap on it to find out more. The relevant website will open in a new tab.
Jargon
If you see a word or phrase underlined, click or tap on the word and small window will pop up with a short explanation. Close this pop-up by clicking or tapping the cross in the corner.
Help
On a computer, you'll see a question mark icon in the top-right of your screen. On a smartphone or tablet this is visible when you open the menu (see above).
Clicking or tapping on the question mark will open this user guide. It opens on top of the page you're on and you can close it any time by clicking or tapping the cross in the top-right corner.
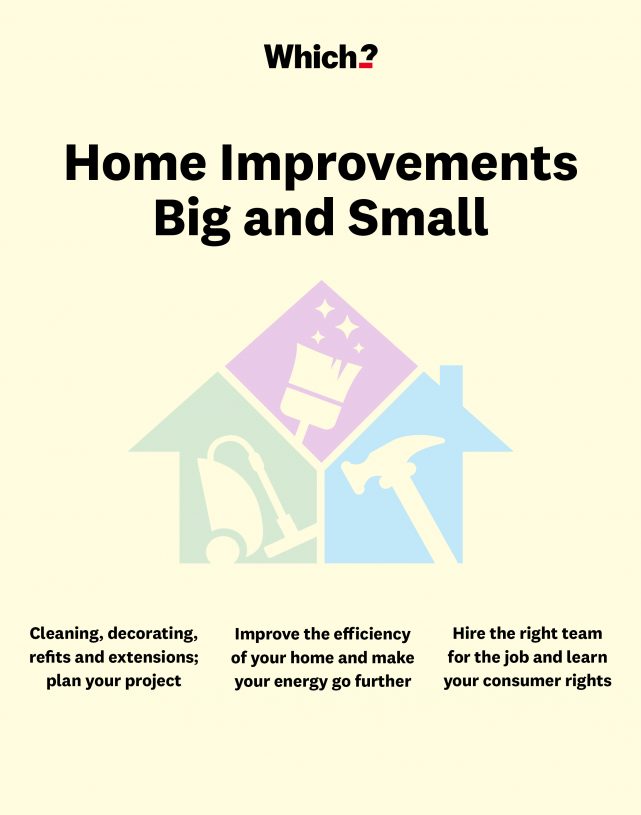
The perfect home office
Sitting comfortably with reliable tech to hand can boost productivity. Find more ways to make working at home less of a chore.
Hybrid working has become the new normal for a lot of office workers. Even if a separate dedicated working space isn’t available to you, making sure you are physically comfortable and have a reliable tech setup will go a long way to helping you knuckle down. It needn’t cost a lot to organise an office space. We look at using what you already have at home, as well as what extras are worth paying for.
Let’s start with the fundamentals – a decent desk and a supportive seat. Scroll down for help with your tech choices: computers, printers, headphones and more.
How to set up a great office space
A sturdy desk
- Invest: Buy a large and stable desk with storage. This could be wall-mounted, a corner desk, a stand-sit desk or even a treadmill desk. Go to finding the perfect desk for more inspiration.
- Budget: A trestle table is cheap and also portable, and if your home is tight for space, it can be folded away and stored at the end of the day if necessary.
- Free: A sturdy ironing board could even do the trick and can be adjusted for both standing or sitting, then popped back in the cupboard when you’re done. Alternatively, your kitchen table or dressing table could work. Remove any drawers if these get in the way of you sitting comfortably.
Comfy chair
- Invest: An office-style chair that offers good back support is ideal, but they are often expensive. Read our office chair reviews to find one that will encourage a good posture.
- Budget: On an upright dining chair, try adding a special support cushion or lumbar roll at the base of your spine.
- Free: Use cushions or a rolled-up towel instead of a lumbar support cushion.
Other home office hacks
Kirsty Angerer, ergonomic consultant and member of the Chartered Institute of Ergonomics and Human Factors, also recommends these swaps:
- Use a pile of books instead of a foot rest.
- Put your laptop on a box or books to raise it instead of buying a dedicated laptop stand.
- Connect your laptop to your TV monitor using an HDMI cable to give you a bigger screen to work on.
Reliable broadband
Dropping out of a meeting because your broadband is struggling is frustrating and stressful. Use our broadband comparison tool to find a package that will support you while you’re working from home. Prices range from around £15 for standard broadband to £35 a month for ultrafast broadband.
If you’re basically happy with your current provider, but your contract is coming up for renewal, it’s worth haggling to score a cheaper plan. To help you to save money, we've put together an in-depth guide on the best cheap fibre and broadband deals.
Dealing with technical issues when you’re working from home can be daunting and monumentally frustrating as time slips away and the emails pile up. Rather than go it alone, join Which? Tech Support for £4.99 a month. We can connect securely to your computer from our office and tackle your issue while you watch.
Home-office hardware
We all need a computer when working from home, but should it be a laptop or a desktop? Here we look at only paying for what you’re going to use, whether it’s a computer, printer, monitor or headphones.
Your computer: laptop or desktop?
-
Laptop Cheap laptops for less than £500 are good enough for writing up documents and sending emails. If you want a bigger screen and plenty of processing power to edit photos and videos, expect to pay up to £800. To run lots of resource-intensive apps at once, a model with a top-of-the-range processor is the best option – you’ll be looking at more than £800 for one like this. Browse all of our Laptop reviews to make the best choice.
-
Desktop Although bulky, these are far more customisable than a laptop. If your desktop is slowing down after a couple of years, you can add extra Ram (memory) or a new graphics card to give it a boost. You'll also usually get more processing power than you would with a laptop. The starting price for these is around £600.
Discover the top desktop PCs we've tested in our lab with our guide on the best desktop PCs and all-in-one computers.
Sign up for our free monthly tech newsletter. We offer expert advice, deals and news, plus the lowdown on the stuff the manuals don’t tell you.
Monitors
You might need a monitor to go with your desktop PC, or if you're using a small laptop to work from home, buying a monitor that you can plug into your laptop for mirroring or extending the smaller screen makes it far simpler to multitask. Prices range from less than £100 for up to 24 inches (the most popular choice) to 30 inches plus with excellent resolution for more than £300.
For more expert advice on buying a monitor for your home office, see our guide on the best computer monitor.
Printer
If you just need to print off a few documents, you should be able to find a printer for less than £100. There are two types to consider:
- Inkjet printers are smaller and can handle text-heavy documents and print photos. Our expert tests show they usually cost you less up front, but more in the long term. Find out more about getting good low-cost printer ink.
- Laser printers are designed to churn out documents, graphs and charts. They're generally faster than inkjets, but they're also bulkier and louder. If you're printing lots of photos, it’s the better option.
To make sure you end up with a printer you can rely on, browse our expert printer reviews.
Headphones
The best headphones block noises from the outside world and help you focus on your work without any interruptions.
- Noise-cancelling wireless headphones These are ideal for noisy spaces, but usually cost at least £100. Aim to get ones with a long battery life so you don’t need to charge them too often.
- Headphones with built-in microphone If you're leading a group presentation remotely at your computer, headphones with a microphone stalk next to your mouth will make your voice much clearer to others than your computer’s built-in microphone.
Our rigorous lab tests reveal the best over-ear, on-ear and in-ear headphones. See our pick of the best headphones.


