User guide
Finding your way around the guide
To navigate between pages, click or tap the arrows to go forwards to the next page or backwards to the previous one. The arrows can be found either side of the page and at the bottom, too (circled in green, below).


Menu/table of contents
Click or tap on the three horizontal lines in the top-right of your screen to open the main menu/table of contents. This icon is always visible whether you're using a computer, tablet or smartphone. The menu will open on top of the page you’re on. Click on any section title to visit that section. Click the cross at any time to close the table of contents.
Text size
On a computer, you'll see three different sized letter 'A's in the top-right of your screen. On a smartphone or tablet these are visible when you open the menu (see above). If you’re having trouble reading the guide, click or tap on each of the different 'A's to change the size of the text to suit you.
Pictures
On some images you'll see a blue double-ended arrow icon. Clicking or tapping on this will expand the picture so you can see more detail. Click or tap on the blue cross to close the expanded image.
Where we think a group of images will be most useful to you, we've grouped them together in an image gallery. Simply use the blue left and right arrows to scroll through the carousel of pictures.
Links
If you see a word or phrase that's bold and dark blue, you can click or tap on it to find out more. The relevant website will open in a new tab.
Jargon
If you see a word or phrase underlined, click or tap on the word and small window will pop up with a short explanation. Close this pop-up by clicking or tapping the cross in the corner.
Help
On a computer, you'll see a question mark icon in the top-right of your screen. On a smartphone or tablet this is visible when you open the menu (see above).
Clicking or tapping on the question mark will open this user guide. It opens on top of the page you're on and you can close it any time by clicking or tapping the cross in the top-right corner.
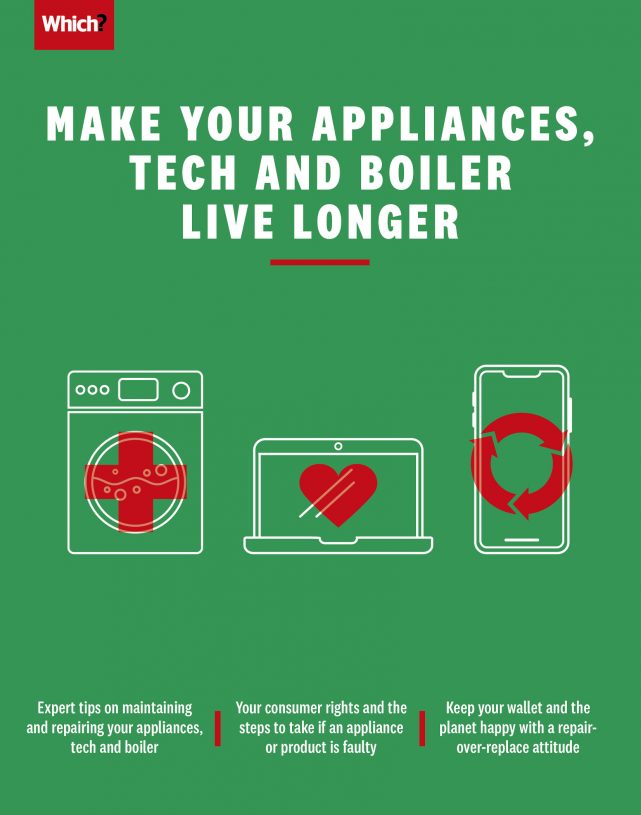
A new lease of life for your tech
When your phone or laptop starts acting up, it’s often not terminal. Use our tested techniques to get your tech working like new.
Solving laptop problems
It’s running much slower than it used to
First make sure your software is up to date: this includes applications, web browsers, printer drivers Printer driversSoftware that enables your computer and printer to communicate. and Windows (if you're using it). Next, free up some disk space. As you install more programs and download more stuff, this puts a strain on your computer. Viruses can also slow things down, so make sure your antivirus software is up to date and run it regularly. Also clear your cache and cookies CookiesSmall files placed on a web browser that record data about the user. Often used for targeted marketing online. limiting the number of startup programs and removing bloatware – the unnecessary programs preloaded on a PC. For more information and guidance, visit our support pages.
The battery life has fallen off a cliff
Battery ageing is a fact of life, but you can slow down the process. When you’re not using it, keep your laptop switched off and unplugged. Keep active any manufacturer settings that limit battery charge to 80%, as this will help to extend its lifespan.
It won’t charge properly
This could be an issue with the charging port, the power brick or battery. Be gentle when plugging in the charger to your device, and avoid crumpling or squashing the cable. If the charger’s totally given up the ghost, it’s time to get a new one. You can save money by buying a generic charger, but it might not charge as quickly as the one designed specifically for your device. Charging problems can also stem from the battery refusing to accept a charge. If the battery charging symbol is showing it’s plugged in, but it’s not charging, and the computer switches off as soon as you unplug it, contact the manufacturer or local computer repair shop.
Screen quality has dipped
An ageing screen may gradually develop dim or dark patches. If this happens suddenly, though, it could be due to physical damage. The good news is that screens can be replaced, and your local repair shop should be able to source one for you. For guidance on what to look for, look at our monitor reviews.
Some of the keys have stopped working
If your morning coffee spills over your keyboard or crumbs lodge under the keys, you may run into costly problems. This is because modern laptops have integrated keyboards, which means the whole computer needs to be taken apart to replace it.
Getting your phone fixed
The screen is broken
The average cost to repair a smashed screen is around £170, though if your device is insured you’ll pay less, or nothing. You can find out how much it might cost to repair your make and model with our handy tool.
The battery’s dying
If you go via the manufacturer, replacing a battery will cost, on average, around £85, although local repair shops will supply them for a lot less. Before you go ahead, though, check that the poor battery life isn’t because you’ve missed doing the latest software update.
Finding a repair service
Whether you go to the high street or use a mail-in service, make sure you check customer reviews and ask how long you’ll be without your phone.
You should find out if your current phone is still supported and, if you are looking to get a new one, how long it will get security updates for. This is important because hackers can exploit your phone’s software if important security patches haven’t been installed. The worst are left vulnerable after only a couple of
years. Which? is calling for more transparency around security updates. You can check how long your phone will be secure for by using our tools.
If you find your phone is no longer supported, here's how you can mitigate the risks:
- Avoid downloading apps from unofficial app stores.
- Be careful using apps to download accessories like free wallpapers, games and tools such as a QR reader.
- Manage your app permissions – these control what parts of your phone an app can access.
- Don’t download apps that request information unrelated to the app itself.
- Know how to recognise phishing attacks – misspelt URLs, a dodgy email address and poor grammar are all red flags. Sign up for Which? Scam Alerts to receive alerts on the latest scams direct to your inbox
- Consider installing antivirus apps.
Curing printer pains
Paper jams
Paper weight, thickness and humidity can all contribute to faulty feeds and paper jams. If your printer seizes up, power down and try to locate the jam. Remove the loading tray to see if you can access the jammed paper. If there’s a rear panel, try that, too. Pull out the paper slowly, taking care not to rip it and leave pieces behind.
White lines
A clogged print head Print headThis sprays droplets of ink onto paper. Print heads are either on the print cartridge itself or built into the printer. can cause white lines on print outs. First, run the cleaning program, then if it’s still happening, remove the ink cartridges and look for cracks, leaks and blockages. Replace any cracked cartridges. If the print head is blocked, remove stray globules of ink using a cloth or cotton bud. Next, clear any ink from the inside of the printer. Finally, run another cleaning cycle, then check with a few test pages. If you still have problems, contact the manufacturer.
Connection problems
If your printer won’t connect to your device, and is connected to a USB port USB portConnects devices such as printers and chargers to a computer. There are three different sizes: USB-A, B and C. it might be that this connection is at fault. Here's our step-by-step instructions on how how to fix this.
Ink issues
If your printer’s constantly jamming or the printing is poor quality it could be due to print-head damage or the ink absorber. A damaged print head can sometimes be solved by buying new ink cartridges, as the print head is often included on the cartridge. If your printer has a built-in print head, this won’t help. Some printers have an ink absorber – a piece of felt that soaks up excess ink. It’s possible to replace this, but it can be awkward, so it's best to get it done professionally at a service centre. If you get a message saying your ink absorber is full, you may need to get a new printer. Our Tech Support site has more on solving printer issues.
Printer ink is notorious for being expensive, but our 2021 survey of more than 8,000 inkjet printer owners shows that cheap, good-quality ink is readily available online. See which cheaper ink cartridges are recommended by actual customers.
Repairing your television
Lost access to a streaming app
This is a common problem and can be frustrating. The best action to take depends on the brand of TV you have. Go to our site for brand-by-brand advice. If after trying these ideas it still doesn’t work, you should be able to ‘screencast’ the TV app from another device, such as your phone or tablet, as a temporary measure. To do this, press the cast symbol on your phone, choose your TV’s model name, and begin casting. A more long-term solution is a streaming stick or Chromecast. For more information, look at our reviews for the best streaming services.
The TV isn’t connected to the speaker
If you buy a new sound bar, set-top box or Blu-ray player then you’ll need to study the back of your TV to find the right port to get cables connected. Use our TV connections wizard to get everything in the right place.
The sound quality is poor
Adjusting the volume isn’t the only option if you can’t hear dialogue, or if the action sequences in a film are too loud. Most TVs have a ‘clear voice’ sound mode that prioritises dialogue, and some let you tinker with the built-in equaliser, letting you emphasise base or treble as you choose. Boosting the treble makes higher tones, including speech, clearer. Check if your TV lets you adjust the dynamic range – a narrow range means the volume difference between the loudest and quietest part of a film will be less distinct. If these changes still aren't quite right, you can try some of our other tips.
The picture quality isn’t great
Check your default settings, then try the following:
- Turn off any picture enhancement settings that are set to on
- Reduce the colour setting until you have a black and white picture
- Pause a dark scene in a movie and adjust the brightness so you can just make out detail in the darkest areas
- Pause a bright scene and change the contrast setting until it’s bright enough without looking washed out
- Adjust the backlight
- Pause on a close up of an actor’s face and turn the colour setting up until the skin looks lifelike
- Switch picture enhancements back on
Our perfect picture tool lets you search for your TV brand and find out its ideal picture settings based on our independent lab tests.
If you need to tame your tech, Which? can help. Whether it’s solving issues, choosing the right products or staying safe online. Join Which? Tech Support for £4.99 a month, or save 18% by paying annually (pay £49 per year).
Which? Investigates podcast
The Which? Investigates podcast episode 'Is technology making life easier for scammers' looks at whether advances in tech are enabling scammers. Host Greg Foot speaks to experts in fraud, fake news and consumer rights to find out some of the latest, most popular scams, and hear how legitimate-looking companies and social-media campaigns get away with running them.


