User guide
Finding your way around the guide
To navigate between pages, click or tap the arrows to go forwards to the next page or backwards to the previous one. The arrows can be found either side of the page and at the bottom, too (circled in green, below).


Menu/table of contents
Click or tap on the three horizontal lines in the top-right of your screen to open the main menu/table of contents. This icon is always visible whether you're using a computer, tablet or smartphone. The menu will open on top of the page you’re on. Click on any section title to visit that section. Click the cross at any time to close the table of contents.
Text size
On a computer, you'll see three different sized letter 'A's in the top-right of your screen. On a smartphone or tablet these are visible when you open the menu (see above). If you’re having trouble reading the guide, click or tap on each of the different 'A's to change the size of the text to suit you.
Pictures
On some images you'll see a blue double-ended arrow icon. Clicking or tapping on this will expand the picture so you can see more detail. Click or tap on the blue cross to close the expanded image.
Where we think a group of images will be most useful to you, we've grouped them together in an image gallery. Simply use the blue left and right arrows to scroll through the carousel of pictures.
Links
If you see a word or phrase that's bold and dark blue, you can click or tap on it to find out more. The relevant website will open in a new tab.
Jargon
If you see a word or phrase underlined, click or tap on the word and small window will pop up with a short explanation. Close this pop-up by clicking or tapping the cross in the corner.
Help
On a computer, you'll see a question mark icon in the top-right of your screen. On a smartphone or tablet this is visible when you open the menu (see above).
Clicking or tapping on the question mark will open this user guide. It opens on top of the page you're on and you can close it any time by clicking or tapping the cross in the top-right corner.
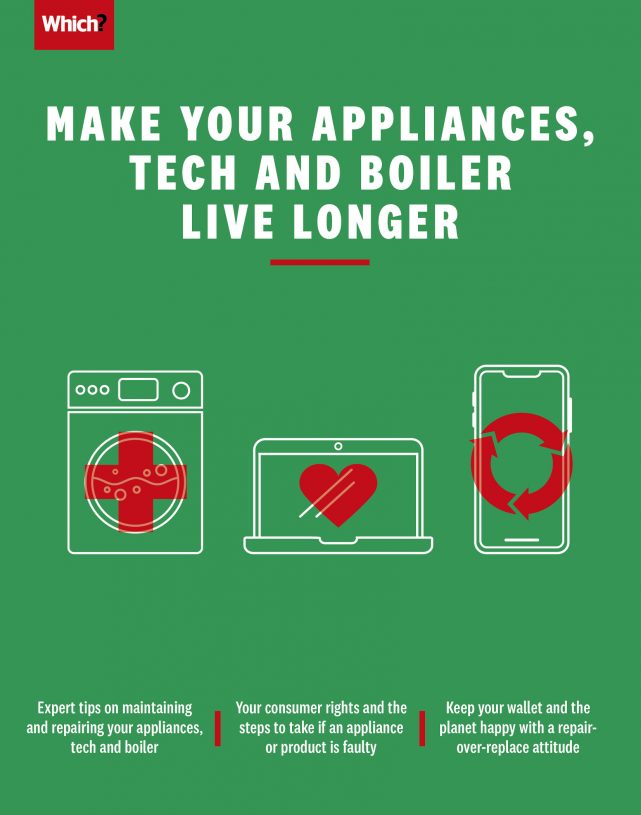
Keeping your tech in tip-top form
Your tech can take quite a battering through everyday use, but a few bits of easy maintenance can get rid of the grime to keep them in good working order.
Don't let your internet history be the only thing you clean! Office equipment such as keyboards, screens and printers all attract dust and grime, as well as mucky fingerprints. A regular clean doesn’t just make these devices look more appealing (and also make what’s on the screen more visible!), dust and dirt around the vents on electronics can cause them to overheat. However, the wrong cleaning method can do more harm than good, so here is a bit of guidance for tech cleaning dos and don’ts.

Laptop
Clean the screen
Unplug your laptop. Use a dry microfibre cloth Microfibre clothA cloth made of millions of microscopic plastic fibres that can pick up tiny dirt particles effectively. and wipe the lid with a gentle circular motion. Do the same on the screen. On more stubborn grime, use a slightly damp microfibre cloth, followed by the dry one. Wipe the vents with a dry cloth, then use a cotton bud to remove any remaining dust.
Clean the keyboard
Use a small paintbrush to remove any dust or grime from between the keys. Disinfect the keys by wiping with a small amount of 70% isopropyl alcohol solution Isopropyl alcohol solutionAn antimicrobial solution that works to destroy bacteria, fungi and viruses. on a soft cloth. To avoid some of the common mistakes when cleaning laptops, visit our site.
Printer
Run a cleaning cycle
If you start seeing streaks, patchy printing or faded colours on your inkjet printouts, this is likely due to blocked nozzles. Running the printer’s cleaning cycle should blast away any dried-on ink and cure the problem. Laser printers are also prone to drops in quality, despite having no ink – this is often due to dust and other bits of debris getting into the printer’s internal mechanism. If your laser printer is misbehaving, check the advice in the machine’s manual before doing any maintenance or cleaning.
Update your printer drivers
Out of-date printer drivers are a common source of printer problems. The good news is that they are easy to fix. Find out exactly what a printer driver is and how you can improve yours.
Visit our Technology pages for Best Buys, buying advice and guides on laptops, tablets, printers and more.
Television
Clean the screen
Ensure you unplug your TV before cleaning the screen or ports. Most of the cleaners you use in your kitchen or bathroom could damage your TV screen, so it’s best to avoid all of them. Instead, use a dry microfibre cloth, rubbing gently in small circles. Avoid pressing down hard and support the screen from behind if necessary to prevent it toppling. If any stubborn marks remain, specialist TV screen cleaners are available, but before you use one, check it’s recommended by the manufacturer, and always put the cleaner onto the cloth, not directly onto the screen. Leave your TV to dry completely before plugging it back in and turning it on.
Cleaning other parts of your TV
The ports on the side and back of the device, such as HDMI and USB inputs, can get dusty. If you haven’t used an HDMI input HDMI inputUsed to connect computers to TVs or computer monitors. before and you plug in a new device, you might end up pushing in a load of dust at the same time. So, before you use them, wipe the ports with a dry cloth or a small paintbrush, and if they are particularly dusty, use a vacuum cleaner on its lowest setting to clear away any debris.
Having trouble with sound?
Watch our video below to get more from your TV before forking out for expensive accessories, like sound bars.
Which? Tech Support members can get one-to-one support from our Tech Support helpline and remote fix service for £4.99 a month. Sign up here.

