User guide
Finding your way around the guide
To navigate between pages, click or tap the arrows to go forwards to the next page or backwards to the previous one. The arrows can be found either side of the page and at the bottom, too (circled in green, below).


Menu/table of contents
Click or tap on the three horizontal lines in the top-right of your screen to open the main menu/table of contents. This icon is always visible whether you're using a computer, tablet or smartphone. The menu will open on top of the page you’re on. Click on any section title to visit that section. Click the cross at any time to close the table of contents.
Text size
On a computer, you'll see three different sized letter 'A's in the top-right of your screen. On a smartphone or tablet these are visible when you open the menu (see above). If you’re having trouble reading the guide, click or tap on each of the different 'A's to change the size of the text to suit you.
Pictures
On some images you'll see a blue double-ended arrow icon. Clicking or tapping on this will expand the picture so you can see more detail. Click or tap on the blue cross to close the expanded image.
Where we think a group of images will be most useful to you, we've grouped them together in an image gallery. Simply use the blue left and right arrows to scroll through the carousel of pictures.
Links
If you see a word or phrase that's bold and dark blue, you can click or tap on it to find out more. The relevant website will open in a new tab.
Jargon
If you see a word or phrase underlined, click or tap on the word and small window will pop up with a short explanation. Close this pop-up by clicking or tapping the cross in the corner.
Help
On a computer, you'll see a question mark icon in the top-right of your screen. On a smartphone or tablet this is visible when you open the menu (see above).
Clicking or tapping on the question mark will open this user guide. It opens on top of the page you're on and you can close it any time by clicking or tapping the cross in the top-right corner.
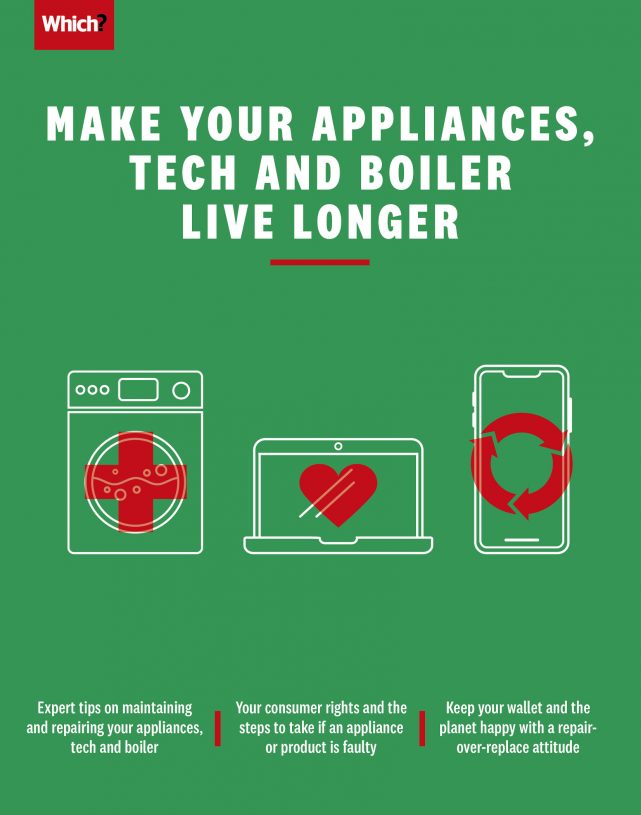
Have a better time with your broadband
If you have bad broadband, there are lots of basic checks you can do that might fix your connection.

Check your devices
If only one is having issues, disconnect it from the wi-fi and reconnect. If that doesn’t fix it, restart the device.
Check internet outage
You can check the coverage for your provider by going to a service status page on your smartphone, for example. This usually asks for your postcode or phone number and should let you know if there is a local fault causing the problem. Find out how to contact your provider.
Ping Google
On a Windows PC, press the Windows key+R on the keyboard. This will bring up the Command Prompt tool. Type 'ping www.google.com'. If you are using a Mac, go to the Network Utility app, choose Ping and type in 'www.google.com'. If you see a 'timed out' or 'unsuccessful' message, there’s a problem with your broadband. If everything looks fine, it’s probably the fault of the device that you’re trying to connect with. A problem usually means no connection, and if you’ve already checked your devices, try rebooting the router.
Check the router lights
If there is a red or amber light there may be an issue, so check your routers instruction manual for more information. You can also try turning it off, waiting 30 seconds, then turning it back on.
Plug a computer directly into the router using an ethernet cable Ethernet cableEnables you to connect your computer directly to the router via a cable for faster and more stable internet than wi-fi.
If the computer now connects, then running it wirelessly was the problem. If it still doesn’t connect, check the IP address.
Check the cables
Take a look at the cables, including the microfilter. MicrofilterA small box that connects to your phone line between the phone socket and cable Check the line by plugging a home phone directly into the landline socket and listen for a dial tone. If it’s silent, the issue is the line.
Router security
It’s the inconspicuous workhorse that sits in the corner of your room and allows your gadgets and appliances to access the internet. However, a Which? investigation found that potentially millions of people have a router with security flaws. A dodgy router leaves you vulnerable to ‘man-in-the-middle’ attacks, which can alter unencrypted data Unencrypted dataInformation sent over the internet that is not protected, which could mean that details such as a device password or wi-fi password is visible to hackers. or mean you get sent to websites masquerading as ones you’re familiar with, such as online banking portals. Use the Which? wireless router support tool to check if it’s time for you to upgrade.
Tune in to our Which? Investigates podcast, where we explore the growing world of technology and the risks that come with it. As tech gets 'smarter' and more integral to our day to day lives, it's more important than ever to choose what we use carefully, and take into account the increasing risks to our privacy and safety.

