User guide
Finding your way around the guide
To navigate between pages, click or tap the arrows to go forwards to the next page or backwards to the previous one. The arrows can be found either side of the page and at the bottom, too (circled in green, below).


Menu/table of contents
Click or tap on the three horizontal lines in the top-right of your screen to open the main menu/table of contents. This icon is always visible whether you're using a computer, tablet or smartphone. The menu will open on top of the page you’re on. Click on any section title to visit that section. Click the cross at any time to close the table of contents.
Text size
On a computer, you'll see three different sized letter 'A's in the top-right of your screen. On a smartphone or tablet these are visible when you open the menu (see above). If you’re having trouble reading the guide, click or tap on each of the different 'A's to change the size of the text to suit you.
Pictures
On some images you'll see a blue double-ended arrow icon. Clicking or tapping on this will expand the picture so you can see more detail. Click or tap on the blue cross to close the expanded image.
Where we think a group of images will be most useful to you, we've grouped them together in an image gallery. Simply use the blue left and right arrows to scroll through the carousel of pictures.
Links
If you see a word or phrase that's bold and dark blue, you can click or tap on it to find out more. The relevant website will open in a new tab.
Jargon
If you see a word or phrase underlined, click or tap on the word and small window will pop up with a short explanation. Close this pop-up by clicking or tapping the cross in the corner.
Help
On a computer, you'll see a question mark icon in the top-right of your screen. On a smartphone or tablet this is visible when you open the menu (see above).
Clicking or tapping on the question mark will open this user guide. It opens on top of the page you're on and you can close it any time by clicking or tapping the cross in the top-right corner.
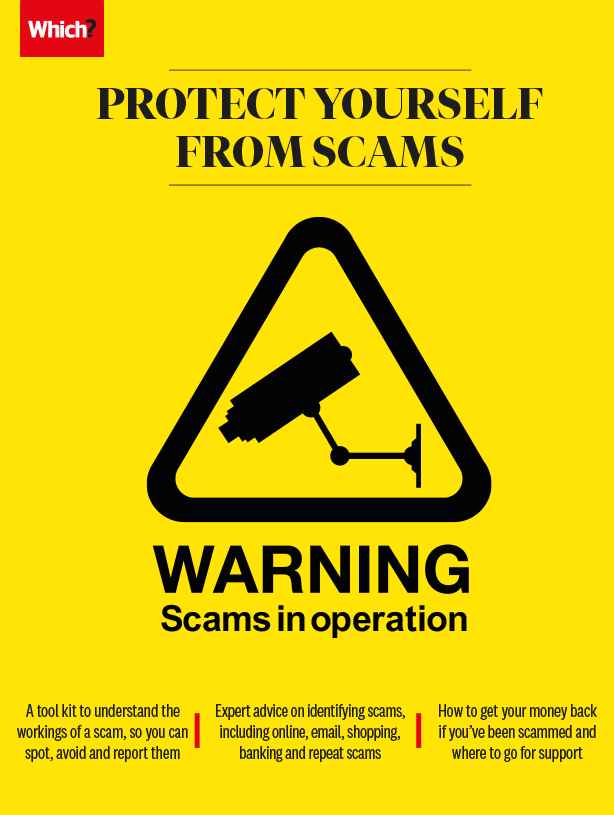
Glossary
- Action Fraud: The UK’s national reporting centre for fraud and cybercrime (see Understanding and avoiding scams)
- Adware: Software that can add pop ups or adverts to web browsing (see Scams on your computer)
- Antivirus software: software that protects your computer against viruses, malware and other attacks by cyber criminals (see Understanding and avoiding scams)
- Authorised push payment (APP) fraud: where the victim is tricked into paying a scammer via bank transfer (see How to get your money back)
- Bitcoin: the most famous type of cryptocurrency (see Pension and investment scams)
- Catfishing: luring someone into a relationship by pretending to be someone you’re not online (see How to spot romance and holiday scams)
- Chargeback: a voluntary scheme to help you get your money back if you paid on debit or credit card (see How to get your money back)
- Claims management companies: intermediaries that act on your behalf to help you get your money back if you’ve been missold a financial product, for a fee (see Recovery and repeat scams)
- Clickbait: posts that are designed to encourage as many clicks and views as possible (see Email and social media scams)
- Cloud-based storage: where your photos, music, or other data are stored in a secure, off-site storage system that is managed by a third party (see Understanding and avoiding scams)
- Copycat websites: fake websites that imitate real companies or charities (also known as ‘clone firms’ or ‘spoof websites’) (see Recovery and repeat scams)
- Cryptocurrency: a digital, or virtual, form of currency (see Pension and investment scams)
- FCA register: an official register of firms regulated by the FCA. Also highlights potential clone firms (see Pension and investment scams)
- Financial Conduct Authority (FCA): the government body that oversees financial regulation (see Pension and investment scams)
- Financial Ombudsman Service: a free-to-consumer dispute resolution service for problems with financial companies (see How to get your money back)
- Identity theft: where a criminal uses your name and personal information to take out financial products (see Reporting scams)
- Information Commissioner's Office: the UK authority responsible for data protection and privacy regulation (see Pension and investment scams)
- Land banking: where you buy a plot of land that you are told you will be able to sell for a large profit to a developer (see Pension and investment scams)
- Malware: short for malicious software, such as viruses and ransomware (see How scammers take advantage of uncertain times)
- Password manager: software applications designed to store and manage online passwords, usually in an encrypted database (see Understanding and avoiding scams)
- Pensions Regulator: the UK regulator of workplace pension schemes (see Pension and investment scams)
- Phishing: fraudsters attempting to obtain passwords or other personal data via email, often by posing as a legitimate organisation (see Introduction)
- Phone-paid Services Authority: investigates complaints about phone-paid services, such as premium-rate numbers (see Phone-based scams)
- Ponzi/pyramid schemes: fraudulent investment scams promising high rates of return with little risk to investors (see Pension and investment scams)
- Ransomware: malware designed to block access to a computer system unless you pay to release it (see Scams on your computer)
- Section 75: holds your credit card provider jointly responsible for problems with credit card purchases between £100 and £30,000 (see How to get your money back)
- Smishing: phishing via SMS (mobile text message) (see How scammers take advantage of uncertain times)
- Spoofing: where scammers use software to make a display name or phone number appear to be that of a genuine organisation (see Phone-based scams)
- Two-factor authentication: an extra layer of protection for online accounts on top of a password, such as a code sent to your mobile phone or app (see Understanding and avoiding scams)
- UK Finance: the organisation representing the UK’s financial organisations (see How to spot romance and holiday scams)
- Unregulated investments: investments that are not regulated by the FCA. These are usually (though not always) scams (see Pension and investment scams)
- Vishing: phishing via a phone call (see Scams on your computer)

