User guide
Finding your way around the guide
To navigate between pages, click or tap the arrows to go forwards to the next page or backwards to the previous one. The arrows can be found either side of the page and at the bottom, too (circled in green, below).


Menu/table of contents
Click or tap on the three horizontal lines in the top-right of your screen to open the main menu/table of contents. This icon is always visible whether you're using a computer, tablet or smartphone. The menu will open on top of the page you’re on. Click on any section title to visit that section. Click the cross at any time to close the table of contents.
Text size
On a computer, you'll see three different sized letter 'A's in the top-right of your screen. On a smartphone or tablet these are visible when you open the menu (see above). If you’re having trouble reading the guide, click or tap on each of the different 'A's to change the size of the text to suit you.
Pictures
On some images you'll see a blue double-ended arrow icon. Clicking or tapping on this will expand the picture so you can see more detail. Click or tap on the blue cross to close the expanded image.
Where we think a group of images will be most useful to you, we've grouped them together in an image gallery. Simply use the blue left and right arrows to scroll through the carousel of pictures.
Links
If you see a word or phrase that's bold and dark blue, you can click or tap on it to find out more. The relevant website will open in a new tab.
Jargon
If you see a word or phrase underlined, click or tap on the word and small window will pop up with a short explanation. Close this pop-up by clicking or tapping the cross in the corner.
Help
On a computer, you'll see a question mark icon in the top-right of your screen. On a smartphone or tablet this is visible when you open the menu (see above).
Clicking or tapping on the question mark will open this user guide. It opens on top of the page you're on and you can close it any time by clicking or tapping the cross in the top-right corner.
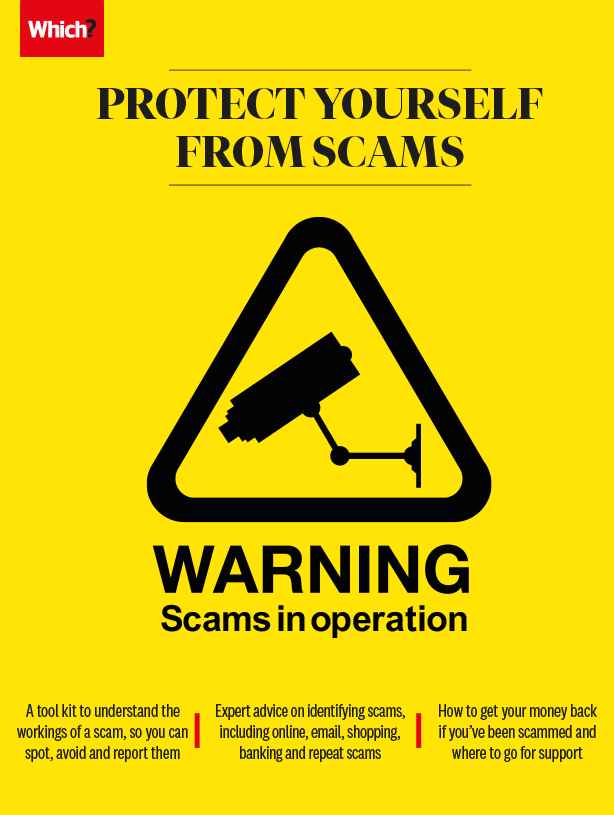
Welcome
Scams these days can be very sophisticated, with fraudsters exploiting digital platforms and impersonating legitimate companies. We’ve also seen new scams emerging during periods of uncertainty such as the coronavirus pandemic.
We want this supplement to work as your tool kit – to help you identify, avoid and report scams. It’s packed with tips, examples and case studies of various scams, from those on your computer and messaging apps, to shopping and banking. We explain how to report different types of scam and recover your money if you've been the victim of a scam. We also highlight the work we’ve been doing in this area, from our consumer rights advice and Money Helpline, to our Stamp Out Scams campaign and our Scam Alerts service.
Unfortunately, scams can affect us all, so please share this supplement with others after reading.
In this guide
-
Introduction
-
Understanding and avoiding scams
Scammers will stop at nothing to get their hands on your money. Here we give you the essential tool kit for spotting scams early.
-
How scammers take advantage of uncertain times
Exceptional situations such as the coronavirus pandemic and Brexit have offered rich pickings for scammers.
-
Scams on your computer
An unprotected computer can be a gold mine for criminals. Find out why security software is so important and how to evade the hackers.
-
Email and social media scams
We’ve never had more choice in how to communicate with friends, family and the wider world. A few simple tricks can stop scammers joining in.
-
Online marketplace scams
Online trading sites can be rife with fake listings designed to con you into buying second-rate goods – or even non-existent ones.
-
How to spot romance and holiday scams
We all like to take some time out of the daily grind to make new friends, relationships or travel, but sadly these pleasures are not safe from fraudsters.
-
Phone-based scams
Phones give us the security of always being contactable, but not all calls or messages are welcome.
-
Door-to-door scams
Home is where we should always feel safe, but unwanted visitors can disrupt our sense of security.
-
Avoiding banking, credit and debit card scams
Your bank account and payment cards have plenty of security features, but they can still be compromised.
-
Pension and investment scams
For many, pensions and investments are your life’s savings. It’s important to stay vigilant to protect your future.
-
Recovery and repeat scams
Sadly, if you’ve already been a victim of a scam you may be targeted again.
-
Reporting scams
If you’ve been a victim of a scam, it’s important to report it – but who you notify depends on the type of fraud.
-
How to get your money back
Your options for getting back money you’ve lost in a scam depend on how you paid out.
-
Glossary
© Which? Ltd October 2020 This supplement may not be reproduced, stored in a retrieval system, transmitted in any form or otherwise made available to third parties without the written permission of Which? Ltd. Commercial use of the supplement is not permitted. To enquire about using Which? content, email corporatequeries@which.co.uk.
This publication is not a Which? magazine. It does not constitute advice of any form. It has been produced for general information and interest only. You should take appropriate advice in relation to your circumstances. While every care has been taken in researching the information included in this supplement, no responsibility can be accepted for any inaccuracy or omission, or for any of the information being out of date. The information is subject to change without notification.

