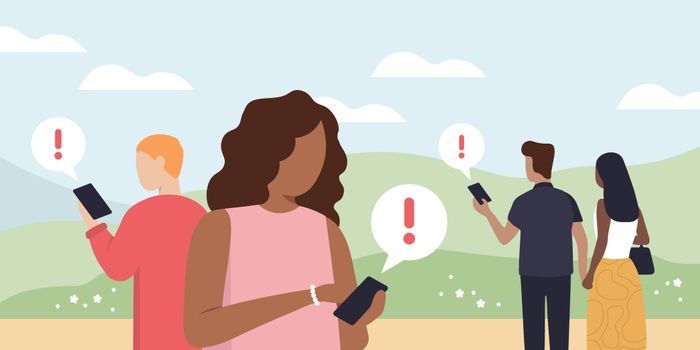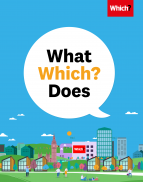User guide
Finding your way around the guide
To navigate between pages, click or tap the arrows to go forwards to the next page or backwards to the previous one. The arrows can be found either side of the page and at the bottom, too (circled in green, below).


Menu/table of contents
Click or tap on the three horizontal lines in the top-right of your screen to open the main menu/table of contents. This icon is always visible whether you're using a computer, tablet or smartphone. The menu will open on top of the page you’re on. Click on any section title to visit that section. Click the cross at any time to close the table of contents.
Text size
On a computer, you'll see three different sized letter 'A's in the top-right of your screen. On a smartphone or tablet these are visible when you open the menu (see above). If you’re having trouble reading the guide, click or tap on each of the different 'A's to change the size of the text to suit you.
Pictures
On some images you'll see a blue double-ended arrow icon. Clicking or tapping on this will expand the picture so you can see more detail. Click or tap on the blue cross to close the expanded image.
Where we think a group of images will be most useful to you, we've grouped them together in an image gallery. Simply use the blue left and right arrows to scroll through the carousel of pictures.
Links
If you see a word or phrase that's bold and dark blue, you can click or tap on it to find out more. The relevant website will open in a new tab.
Jargon
If you see a word or phrase underlined, click or tap on the word and small window will pop up with a short explanation. Close this pop-up by clicking or tapping the cross in the corner.
Help
On a computer, you'll see a question mark icon in the top-right of your screen. On a smartphone or tablet this is visible when you open the menu (see above).
Clicking or tapping on the question mark will open this user guide. It opens on top of the page you're on and you can close it any time by clicking or tapping the cross in the top-right corner.
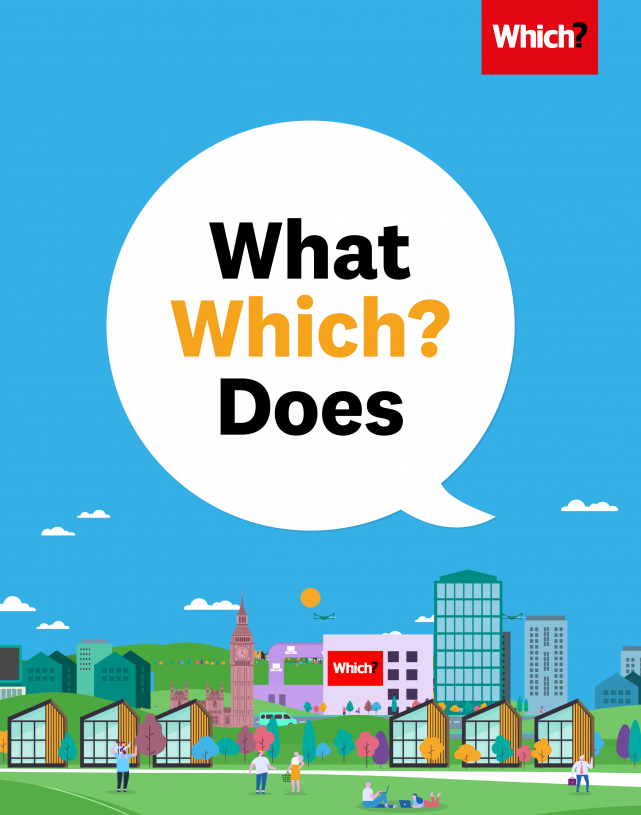
Compare suppliers and save
Use our comparison tools to compare energy suppliers, mobile phone providers and broadband deals, including TV packages. Compare home, car, pet and travel insurance products via our partnership with Confused.com, life insurance via LifeSearch and flights with SkyScanner.
Compare energy suppliers
Having the right gas and electricity package has never been more important. Our energy comparison tool helps you compare and choose with confidence. All you have to do is answer a few questions about your current supplier and then review the deals on offer.
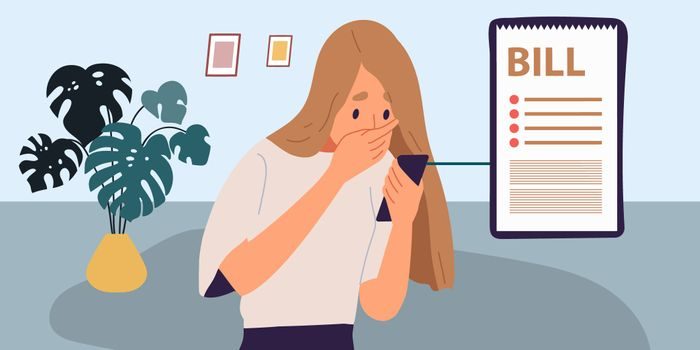
It’s easy to compare energy tariffs:
1. Visit our site and give us details about your energy supply
2. Find out whether you could make any savings
3. Review deals from other suppliers
Compare broadband, phone and TV deals
Simply add your postcode to our tool to compare broadband, phone and TV deals in your area. You can filter by speed, contract length, phone line options and provider so can find the deal that suits you, whether you're just switching your broadband deal, broadband and phone, or a package including all three.
Compare mobile phone deals
Our handy tool will let you search by mobile phone contracts or SIM only deals. To find the best contract for you, enter the type of phone you’re interested in to compare deals from all providers. You can filter by cost, data requirement, the number of minutes and texts you need plus contract length.
You can even find deals for nearly new or refurbished phones if you’re after a bargain.
To find SIM only deals click ‘Compare SIM only deals’ and filter the results to find a deal with the free minutes and data you need.