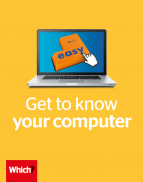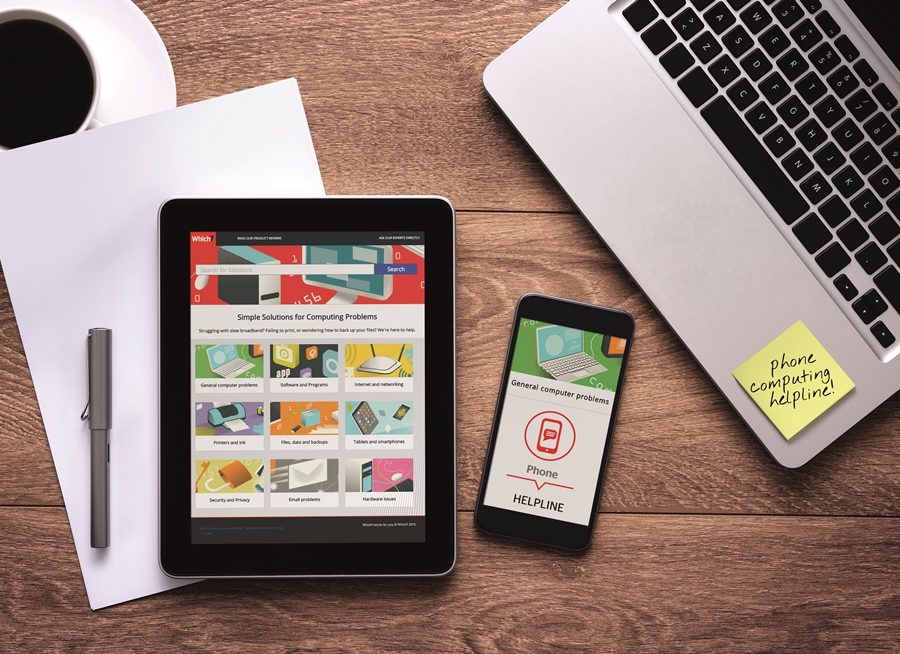User guide
Finding your way around the guide
To navigate between pages, click or tap the arrows to go forwards to the next page or backwards to the previous one. The arrows can be found either side of the page and at the bottom, too (circled in green, below).


Menu/table of contents
Click or tap on the three horizontal lines in the top-right of your screen to open the main menu/table of contents. This icon is always visible whether you're using a computer, tablet or smartphone. The menu will open on top of the page you’re on. Click on any section title to visit that section. Click the cross at any time to close the table of contents.
Text size
On a computer, you'll see three different sized letter 'A's in the top-right of your screen. On a smartphone or tablet these are visible when you open the menu (see above). If you’re having trouble reading the guide, click or tap on each of the different 'A's to change the size of the text to suit you.
Pictures
On some images you'll see a blue double-ended arrow icon. Clicking or tapping on this will expand the picture so you can see more detail. Click or tap on the blue cross to close the expanded image.
Where we think a group of images will be most useful to you, we've grouped them together in an image gallery. Simply use the blue left and right arrows to scroll through the carousel of pictures.
Links
If you see a word or phrase that's bold and dark blue, you can click or tap on it to find out more. The relevant website will open in a new tab.
Jargon
If you see a word or phrase underlined, click or tap on the word and small window will pop up with a short explanation. Close this pop-up by clicking or tapping the cross in the corner.
Help
On a computer, you'll see a question mark icon in the top-right of your screen. On a smartphone or tablet this is visible when you open the menu (see above).
Clicking or tapping on the question mark will open this user guide. It opens on top of the page you're on and you can close it any time by clicking or tapping the cross in the top-right corner.
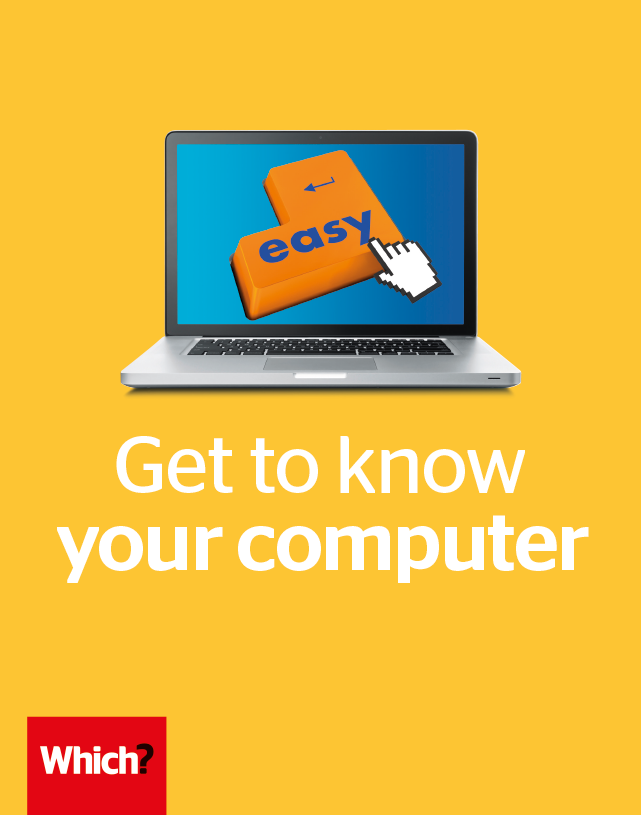
Ask our experts
We help members to troubleshoot everyday computing issues and technology troubles
Scam call
Q: I have just received a call purporting to be from Microsoft, telling me that there’s a virus causing my computer to run slowly. It wants me to open up my computer so it can access it.
A: We receive lots of queries from members following similar phone calls. It’s a scam and not remotely connected to Microsoft or any official company. Never give access to your computer to anybody that cold calls you like this. Microsoft will never call a customer in this fashion. Stand your ground and hang up.
Is email secure?
Q: In opening a new account with a financial firm, I’ve been asked to scan my passport and driving licence and send the pictures to the company. Is it safe to send them by email?
A: Generally speaking, email is as secure as the two services involved – that is, the email service you use, and the one used by the company you’re dealing with. Most email providers these days use multiple security measures, including encryption, to prevent the contents of emails (including scans and other attachments) from being viewed by prying eyes. However, the most important thing is that you have trust in the company involved. Look up some reviews of them online to check that others have had a positive experience of their service. If you still feel in any way uncomfortable, ask the financial firm you’re dealing with if you can send photocopies of your documents in the old-fashioned way – by recorded postal delivery.
Cursor settings
Q: I have just upgraded to a Windows 10 computer. After a few days, the mouse changed from the usual white arrow to a black indicator and, more recently, it turns red when a file is selected. The mouse also appears to be more jerky? How do I revert to the usual cursor appearance?
A: To access and change your mouse or touchpad settings in Windows 10, click Start > Settings > Devices then either Mouse or Touchpad. On the right you’ll see a link called Additional Mouse Options. Click on this. You should now find a selection of options under Mouse Properties, including an option to change the cursor speed and its appearance (under Pointers). You can typically make it larger or smaller, or change the colour from black to white.
Invisible printer
Q: I’m having some trouble connecting to my printer at home. The printer is connected via an ethernet cable to my wireless router. Ethernet also connects my desktop PC to the router and the print function works fine. I now want to connect my laptop to the network and print from it, but this is not being recognised either. What am I not doing properly? I have already cancelled everything and reinstalled the lot.
A: It’s worth adding the printer to your computer by scanning for it manually. Make sure the printer is on and connected to the router and the laptop is connected to the router through wi-fi, and has a working signal. Now follow these steps:
- Open Printers by clicking Start > Settings > Devices > Printers & scanners. Click Add a printer or scanner.
- Windows will search for available printers and scanners. Select the one you want to use and then click Next. You may need to install a printer driver DriverSoftware that helps your PC communicate with another device, e.g. a printer. at this point. If you’re prompted for an administrator password or confirmation, complete this to continue.
- Complete any additional steps and then click Finish.
Double trouble?
Q: My partner and I frequently want to use the computer at the same time. I’ve decided that I would like to have one of my own. Will it work to have two computers running at the same time on the same wi-fi network, or will they slow each other down?
A: Running two computers at once should not slow either of them down. Depending on the broadband speed you have in your home, it is possible that you’ll find things are slower to download if you’re both trying to download larger files at the same time. This may also be the case if you both want to stream films or TV shows at the same time (for instance, if one of you is on Netflix and the other is watching BBC iPlayer). Even so, most networks are geared up to having multiple devices using them, so you shouldn’t suffer unduly.
Switch off Defender
Q: Please advise whether I would need to disable Defender in Windows 10 to be able to run an alternative security package. Is it straightforward to disable Windows Defender, and where on my computer would I find this option, please?
A: Windows Defender didn’t use to play nice with other security tools, and it and any other anti-virus tool would often raise alerts on each other. Now, though, Windows Defender will happily run in the background doing occasional checks while another app handles day-to-day anti-virus duties. The only exception may be when you’re installing a new anti-virus app. To disable Windows Defender temporarily, click Start > Settings > Update and Security > Windows Security > Virus and threat protection. Now click Manage settings and turn Real-time protection to Off.
As part of your membership you can access expert advice from our dedicated Tech Support team online, by email or on the phone.
From problems with printers to online security tips, for more information visit our Tech Support homepage. Here you’ll find how-to guides to help solve all kinds of computer and technology issues.
Or, for step-by-step guidance tailored to you, speak to a member of the team directly. Call 029 2267 0003 (9am to 5pm, Monday to Friday).