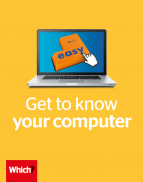User guide
Finding your way around the guide
To navigate between pages, click or tap the arrows to go forwards to the next page or backwards to the previous one. The arrows can be found either side of the page and at the bottom, too (circled in green, below).


Menu/table of contents
Click or tap on the three horizontal lines in the top-right of your screen to open the main menu/table of contents. This icon is always visible whether you're using a computer, tablet or smartphone. The menu will open on top of the page you’re on. Click on any section title to visit that section. Click the cross at any time to close the table of contents.
Text size
On a computer, you'll see three different sized letter 'A's in the top-right of your screen. On a smartphone or tablet these are visible when you open the menu (see above). If you’re having trouble reading the guide, click or tap on each of the different 'A's to change the size of the text to suit you.
Pictures
On some images you'll see a blue double-ended arrow icon. Clicking or tapping on this will expand the picture so you can see more detail. Click or tap on the blue cross to close the expanded image.
Where we think a group of images will be most useful to you, we've grouped them together in an image gallery. Simply use the blue left and right arrows to scroll through the carousel of pictures.
Links
If you see a word or phrase that's bold and dark blue, you can click or tap on it to find out more. The relevant website will open in a new tab.
Jargon
If you see a word or phrase underlined, click or tap on the word and small window will pop up with a short explanation. Close this pop-up by clicking or tapping the cross in the corner.
Help
On a computer, you'll see a question mark icon in the top-right of your screen. On a smartphone or tablet this is visible when you open the menu (see above).
Clicking or tapping on the question mark will open this user guide. It opens on top of the page you're on and you can close it any time by clicking or tapping the cross in the top-right corner.
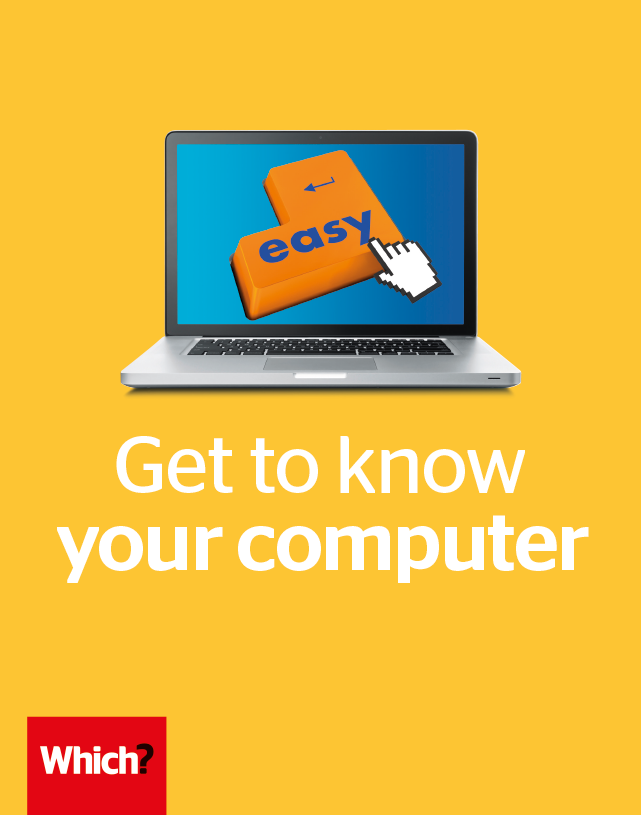
How to use your keyboard
Important keyboard functions and key combinations explained.
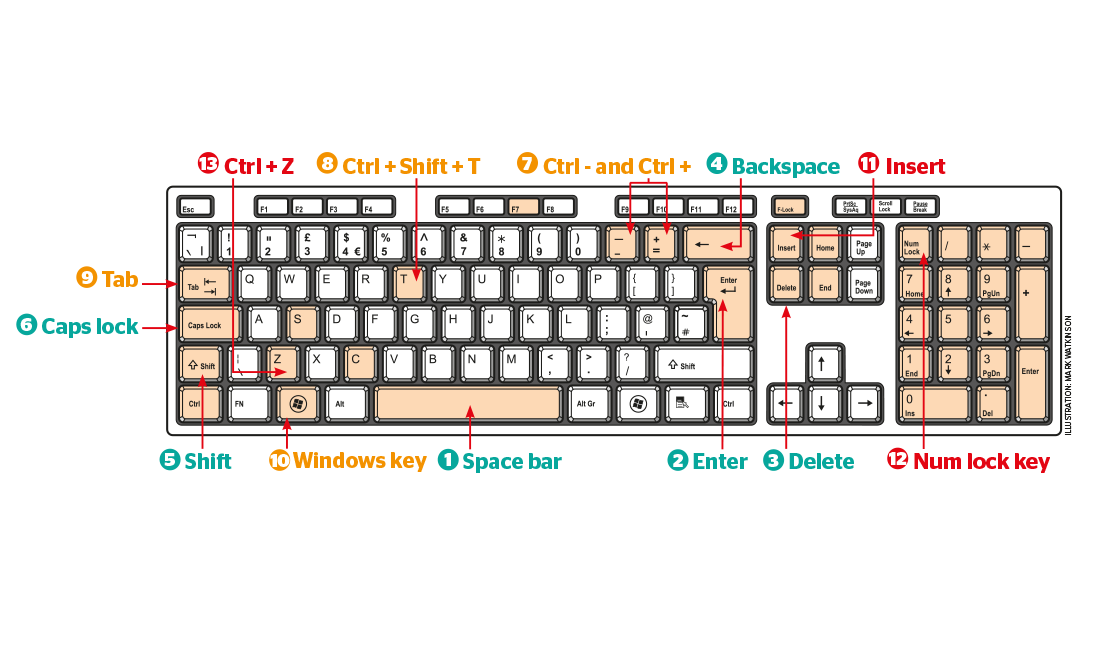
Basic typing
1. Space bar As well as inserting a space when typing, if you hit this while watching a video, it will pause the playback.
2. Enter In Word, this starts a new paragraph. It’s also used to complete actions, such as finishing an online form.
3. Delete Pressing this deletes words ‘forwards’ (in front of the cursor).
4. Backspace Pressing this deletes words ‘backwards’ (behind the cursor).
5. Shift Hold down Shift while typing to capitalise a letter, or to give you the alternative symbols shown on the number or symbol keys.
6. Caps Lock This will capitalise all of your text automatically – you only click it once, rather than holding it down. Press the key again to reverse this.
Handy shortcuts
7. Ctrl - and Ctrl + In a web browser, press and hold Ctrl and +/– to zoom in and out of the page you are viewing.
8. Ctrl + Shift + T If you’ve accidentally closed a tab on your web browser, this handy shortcut will re-open it for you.
9. Tab When filling out an online form, such as your delivery address, pressing Tab moves your cursor to the next text box. In Word, it will indent your text.
10. Windows key This opens the bottom-left Start Menu, showing a list of programs, plus the Windows search.
Common issues
11. Insert If you find that, when you type, the text in front of your cursor is deleted, hit Insert to stop this happening.
12. Num Lock key This turns the Number pad off or on. Laptops rarely have a number pad, but desktops often do. It has plus and minus symbols, while the * key works as ‘multiply’ and the / key works as ‘divide’. You can press Enter to calculate a sum.
13. Ctrl + Z This will reverse your last edit or action, just like clicking the Undo command in a program’s top menu.