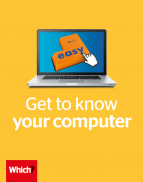User guide
Finding your way around the guide
To navigate between pages, click or tap the arrows to go forwards to the next page or backwards to the previous one. The arrows can be found either side of the page and at the bottom, too (circled in green, below).


Menu/table of contents
Click or tap on the three horizontal lines in the top-right of your screen to open the main menu/table of contents. This icon is always visible whether you're using a computer, tablet or smartphone. The menu will open on top of the page you’re on. Click on any section title to visit that section. Click the cross at any time to close the table of contents.
Text size
On a computer, you'll see three different sized letter 'A's in the top-right of your screen. On a smartphone or tablet these are visible when you open the menu (see above). If you’re having trouble reading the guide, click or tap on each of the different 'A's to change the size of the text to suit you.
Pictures
On some images you'll see a blue double-ended arrow icon. Clicking or tapping on this will expand the picture so you can see more detail. Click or tap on the blue cross to close the expanded image.
Where we think a group of images will be most useful to you, we've grouped them together in an image gallery. Simply use the blue left and right arrows to scroll through the carousel of pictures.
Links
If you see a word or phrase that's bold and dark blue, you can click or tap on it to find out more. The relevant website will open in a new tab.
Jargon
If you see a word or phrase underlined, click or tap on the word and small window will pop up with a short explanation. Close this pop-up by clicking or tapping the cross in the corner.
Help
On a computer, you'll see a question mark icon in the top-right of your screen. On a smartphone or tablet this is visible when you open the menu (see above).
Clicking or tapping on the question mark will open this user guide. It opens on top of the page you're on and you can close it any time by clicking or tapping the cross in the top-right corner.
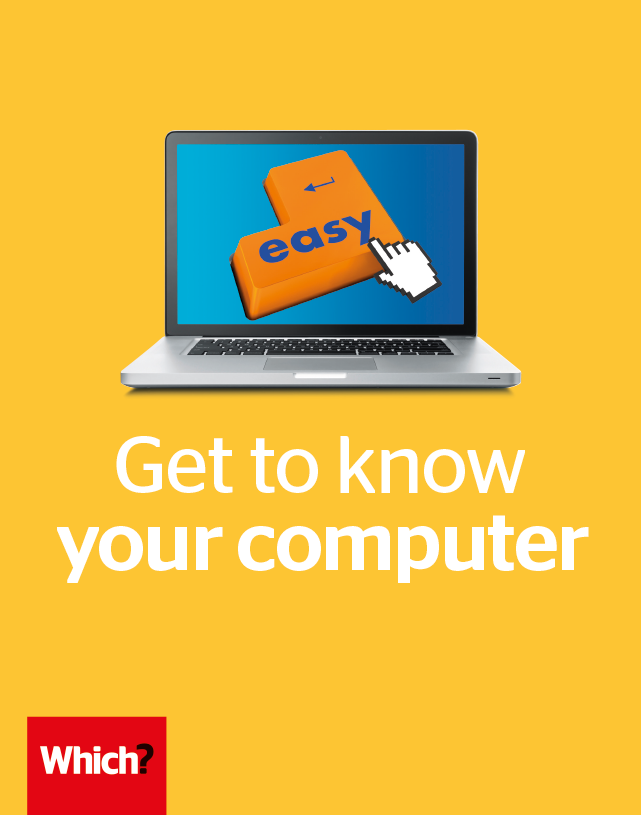
Welcome

Whether it’s changing a tyre or cooking a roast, there’s a first time for everything. And, for any task you’ve never done before, a little help and guidance is essential. Computing is no different. In this guide we have simple, expert advice on how to get started with a new computer.
We’re going to break things down into easy steps, and even explain how to make the best use of your computer’s mouse and keyboard. Never had an email address before, or never had the internet in your home? Not a problem – we explain how to set up an email account and how to connect your household to the web. If you’re already up and running, we have straightforward advice to help you do more with your laptop or desktop.
To keep things simple, this guide focuses on Windows PCs rather than Apple Macs or Chrome OS devices, though there are parts that will help there too. We keep bewildering jargon to a minimum and focus on the essentials of what you need to know. Any technical terms that do crop up are explained in our handy Jargon Buster at the end.
In this guide
-
How to choose a computer
Pick the right type of computer for your needs.
-
First steps with a new computer
If you're not sure where to start with your new computer, here's where to begin.
-
Get to know your computer
The Windows 10 desktop is the main screen you see on your PC. We explain its primary functions and features.
-
How to use your mouse or trackpad
Control your computer with ease by learning how to get the most from your mouse or trackpad.
-
How to use your keyboard
Important keyboard functions and key combinations explained.
-
Open, close and save a file
Understanding how to find and open programs and files on your computer.
-
Copy, cut and paste
Duplicate files, pictures or passages of text using the copy, cut and paste commands.
-
Get the internet
If you’ve never had online access at home before, don’t fear – in a few easy steps, you can get you and your household online.
-
Learn to use your web browser
Microsoft Edge is the browser that’s built into Windows 10. You use the browser to go online and visit websites
-
Get started with email
Don’t feel left out if everyone you know is already emailing – we show you how to get set up with your own email account
-
Keep your computer safe
Protect your computer from dangerous viruses with a few simple security measures that will combat digital threats
-
Online shopping
Grab yourself a bargain online with our guide to buying things securely on the internet
-
Online banking
You can transfer money or check on your bank balance all from your computer, once you get started with online banking
-
Ask our experts
We help members to troubleshoot everyday computing issues and technology troubles
-
Jargon buster
© Which? Ltd 2019 This guide has been produced for general information and interest only. Which? makes every effort to ensure that the information in the guide is correct, but we can’t guarantee that it is 100% free of inaccuracies, errors and omissions. We are not responsible for ensuring that the advice given in this guide is suitable for your purposes, or for any financial loss or loss of data that may be incurred as a result of following the advice.
This is an independent publication and is not affiliated with, or authorised, sponsored or approved by the companies it refers to.
The guide may not be reproduced, stored in a retrieval system, transmitted in any form or otherwise made available to third parties without the written permission of Which? Ltd. Commercial use of the guide is not permitted. You can enquire about using Which? content by emailing corporatequeries@which.co.uk.
Acknowledgements: This guide contains third-party screenshots which remain the property of their respective owners. Microsoft Corporation p6, 7, 12, 13, 14, 15, 18, 19, Google p20, 21, Amazon.com Inc p 24.