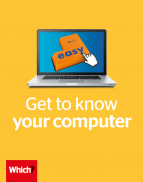User guide
Finding your way around the guide
To navigate between pages, click or tap the arrows to go forwards to the next page or backwards to the previous one. The arrows can be found either side of the page and at the bottom, too (circled in green, below).


Menu/table of contents
Click or tap on the three horizontal lines in the top-right of your screen to open the main menu/table of contents. This icon is always visible whether you're using a computer, tablet or smartphone. The menu will open on top of the page you’re on. Click on any section title to visit that section. Click the cross at any time to close the table of contents.
Text size
On a computer, you'll see three different sized letter 'A's in the top-right of your screen. On a smartphone or tablet these are visible when you open the menu (see above). If you’re having trouble reading the guide, click or tap on each of the different 'A's to change the size of the text to suit you.
Pictures
On some images you'll see a blue double-ended arrow icon. Clicking or tapping on this will expand the picture so you can see more detail. Click or tap on the blue cross to close the expanded image.
Where we think a group of images will be most useful to you, we've grouped them together in an image gallery. Simply use the blue left and right arrows to scroll through the carousel of pictures.
Links
If you see a word or phrase that's bold and dark blue, you can click or tap on it to find out more. The relevant website will open in a new tab.
Jargon
If you see a word or phrase underlined, click or tap on the word and small window will pop up with a short explanation. Close this pop-up by clicking or tapping the cross in the corner.
Help
On a computer, you'll see a question mark icon in the top-right of your screen. On a smartphone or tablet this is visible when you open the menu (see above).
Clicking or tapping on the question mark will open this user guide. It opens on top of the page you're on and you can close it any time by clicking or tapping the cross in the top-right corner.
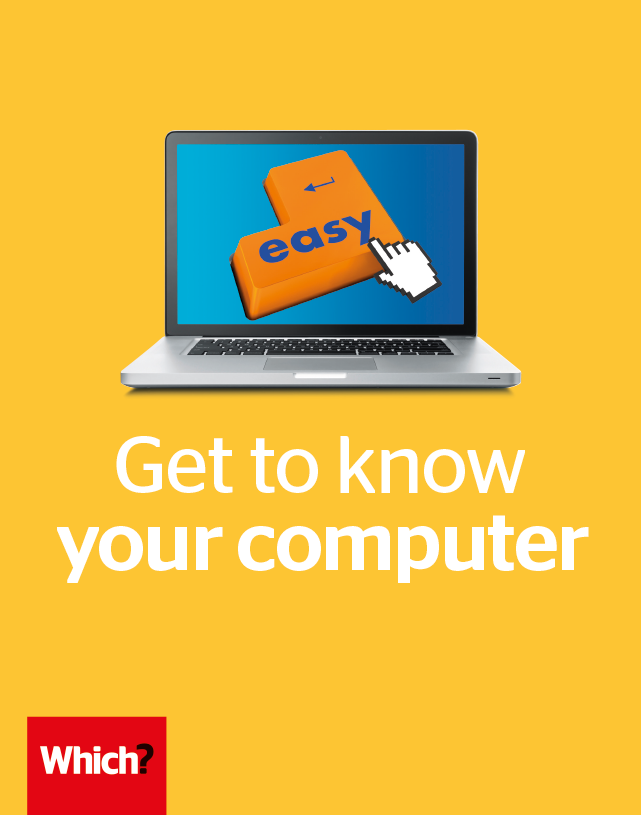
Copy, cut and paste
Duplicate files, pictures or passages of text using the copy, cut and paste commands.
Top menu options
Most programs give you ways to cut, copy and paste from the menu options in the menu bar at the top of the program.
- In Microsoft programs like Word or Excel, click the Home tab at the top of the window then click the Copy, Cut or Paste icons on the left-hand side.
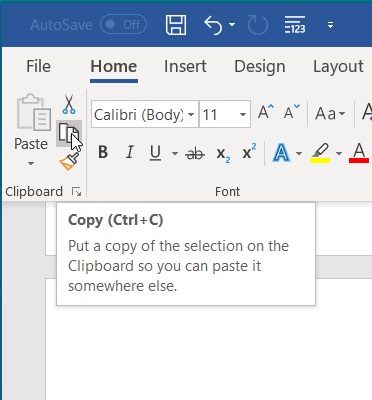
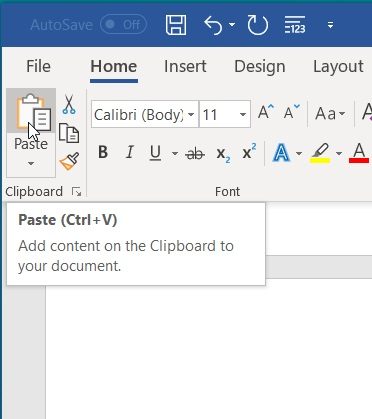
- In non-Microsoft programs you may see an Edit menu. Click Edit, then select Copy, Cut or Paste from the drop-down menu.
Copy
When you copy a selected item, a duplicate is created. It’s stored in your PC’s clipboard, ready to be pasted elsewhere. To copy a selected item, you can do one of the following:
- On your keyboard, press and hold down the Control (Ctrl) key and press the C key.
- Alternatively, right-click on the item and then select Copy from the pop-up menu.
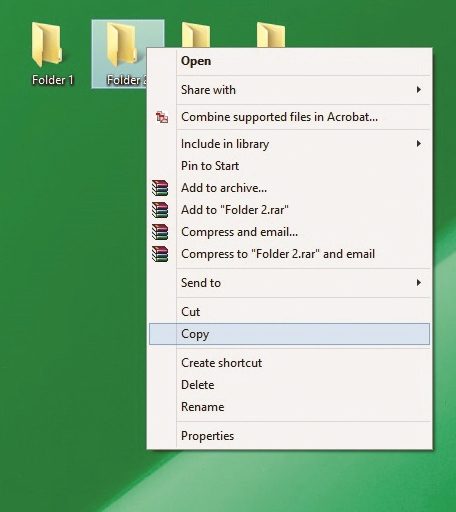
Cut
When you cut a selected item it’s stored on the computer’s clipboard – just like with copy. However, when you cut an item, it’s deleted from its original location. Our advice is to use cut sparingly – it’s all too easy to accidentally delete something altogether. Copy is a safer option.
To cut a selected item, you can do one of the following:
- On your keyboard, press and hold down the Control (Ctrl) key and then press the X key.
- Right-click on the item and then select Cut from the pop-up menu.
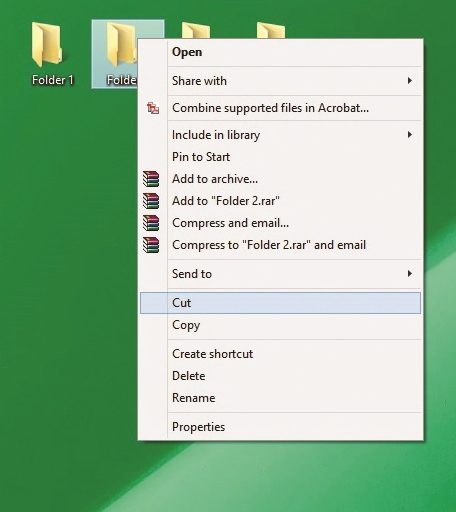
Paste
Once an item is on the clipboard, you can use the paste command to insert it in a new location of your choice. Click your cursor at the location where you would like the item to be pasted, then do one of the following:
- On your keyboard, press and hold down the Control (Ctrl) key and then press the V key.
- Right-click anywhere on an empty area of the window or desktop and then select Paste from the pop-up menu that appears.
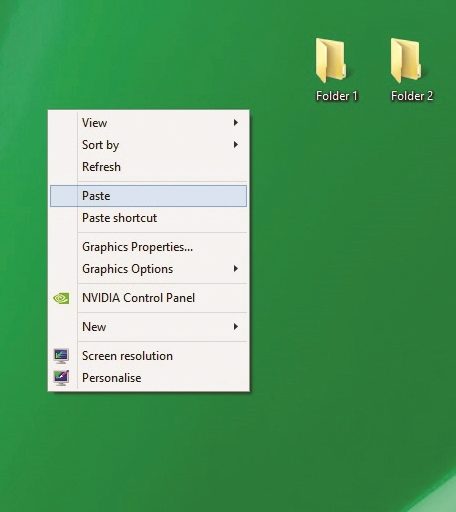
Using the clipboard
The clipboard is where things are saved after they have been copied or cut. It’s a temporary holding space for items you want to paste. The clipboard can only save one thing at a time so, when you copy or cut something else, the clipboard automatically deletes the previous item. The clipboard is also emptied when you switch off or restart your computer.
However, when you paste an item from the clipboard, it isn’t then removed. You can paste the same item again until you cut or copy something else.