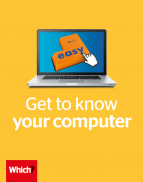User guide
Finding your way around the guide
To navigate between pages, click or tap the arrows to go forwards to the next page or backwards to the previous one. The arrows can be found either side of the page and at the bottom, too (circled in green, below).


Menu/table of contents
Click or tap on the three horizontal lines in the top-right of your screen to open the main menu/table of contents. This icon is always visible whether you're using a computer, tablet or smartphone. The menu will open on top of the page you’re on. Click on any section title to visit that section. Click the cross at any time to close the table of contents.
Text size
On a computer, you'll see three different sized letter 'A's in the top-right of your screen. On a smartphone or tablet these are visible when you open the menu (see above). If you’re having trouble reading the guide, click or tap on each of the different 'A's to change the size of the text to suit you.
Pictures
On some images you'll see a blue double-ended arrow icon. Clicking or tapping on this will expand the picture so you can see more detail. Click or tap on the blue cross to close the expanded image.
Where we think a group of images will be most useful to you, we've grouped them together in an image gallery. Simply use the blue left and right arrows to scroll through the carousel of pictures.
Links
If you see a word or phrase that's bold and dark blue, you can click or tap on it to find out more. The relevant website will open in a new tab.
Jargon
If you see a word or phrase underlined, click or tap on the word and small window will pop up with a short explanation. Close this pop-up by clicking or tapping the cross in the corner.
Help
On a computer, you'll see a question mark icon in the top-right of your screen. On a smartphone or tablet this is visible when you open the menu (see above).
Clicking or tapping on the question mark will open this user guide. It opens on top of the page you're on and you can close it any time by clicking or tapping the cross in the top-right corner.
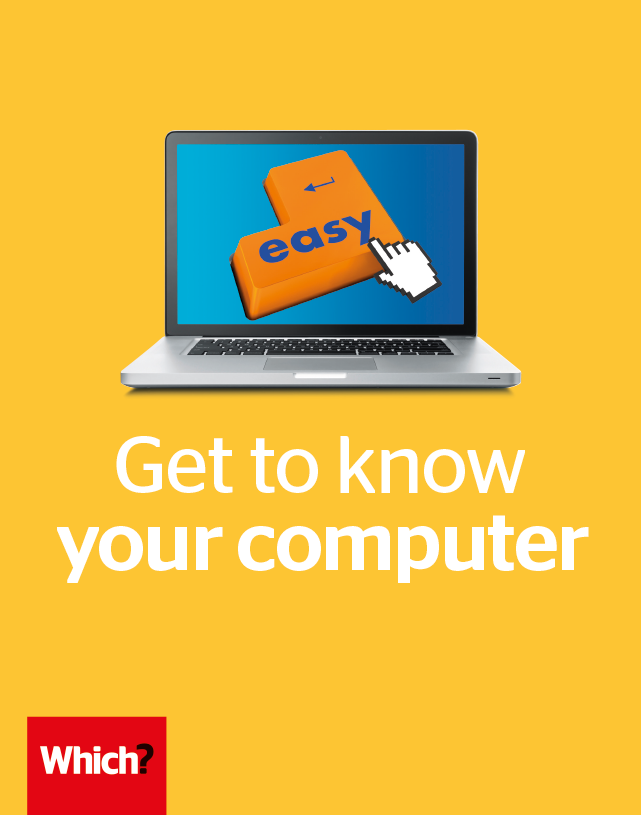
First steps with a new computer
If you're not sure where to start with your new computer, here's where to begin.
- Get online
One of the first steps is to get your computer connected to your home internet. Once your computer turns on, after asking you for some basic information on your time zone and your keyboard layout, it will then ask you to select your home wi-fi Wi-fiThe common name for wireless internet. network (for more on this, see the section Get the internet). Choose yours from the list provided then enter the passcode – this is usually printed on a label on your router. Router A small box that creates a home network, letting you connect to the internet. You’ll normally be sent a router when you start a new broadband contract. Alternatively, you can connect to the internet using an ethernet EthernetThe cable that you can use to connect a computer to your router, as an alternative to using wireless internet. cable if your PC or laptop has an ethernet port. One end of the cable plugs into your computer and the other end into the router. If you don’t yet have an internet connection, we explain how to choose a broadband supplier in the section Get the internet.
- New computer settings
Once connected, your computer may download DownloadTo take a file, image or program from the internet and save it onto your computer some updates, and then you’ll need to run through some other settings. Select Express Settings for the default setup if you’re not confident making changes, though you will still have to configure some privacy settings and – with Windows – choose whether or not to use the Cortana voice assistant. - Create an account
You’ll need to create a user account to log in to a Windows 10 PC. There are two types you can choose from. The first type is a Microsoft account – this is what Windows 10 prefers you to use. If you already have a Hotmail or Outlook email address, you can use this to log in to your computer as a Microsoft account. Otherwise, you can create a new account for free – this will give you a new Microsoft email address. Read more about setting up email in the section Get started with email. Alternatively, you can use something called a Local account. This doesn’t require a Microsoft email address. It’s a simple login for using your computer, although it won’t give you full use of all Windows 10 services, such as logging in to the Windows app App (application)An app could be a game, a calculator or a more complex piece of software. It’s more common to refer to ‘apps’ for smartphones and tablets, and ‘programs’ for laptops or desktops, although Windows 10 uses apps as well as programs. store to download apps. To use a Local account, click Sign in without a Microsoft account, and create a name and password for accessing your PC.
We’ve described the process for getting started on Windows 10, but other operating systems Operating systemThe main software that lets your computer run – Windows 10 is an operating system. should be similar.
For help with any technical terms used in this guide, click through to our handy jargon buster at the back of the guide.