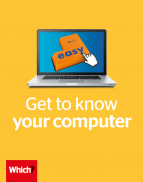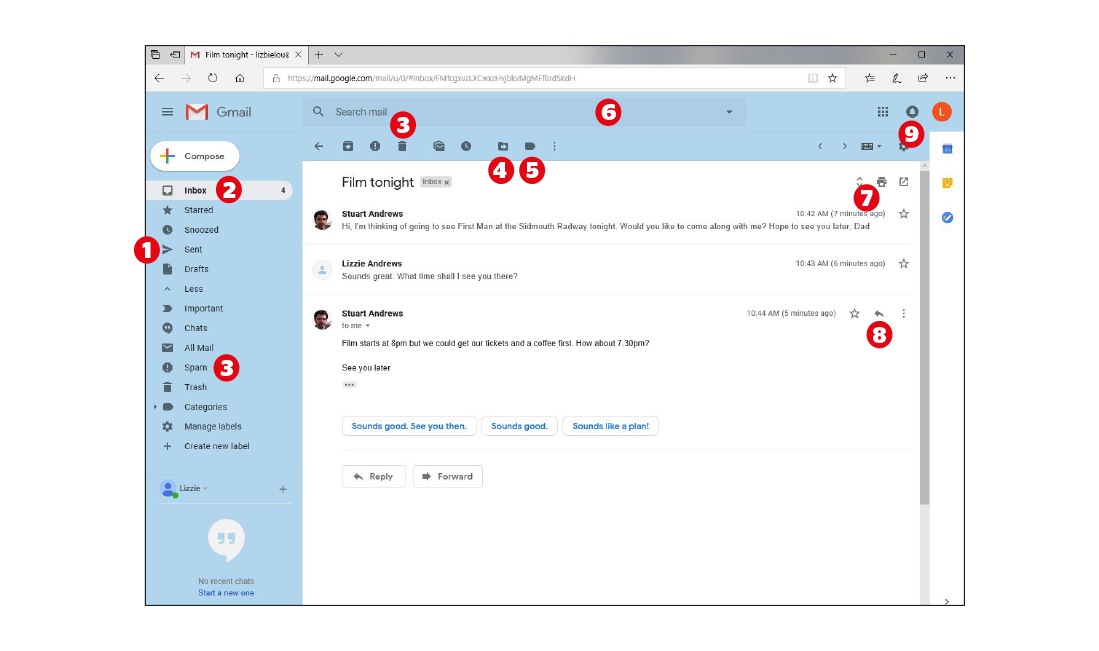User guide
Finding your way around the guide
To navigate between pages, click or tap the arrows to go forwards to the next page or backwards to the previous one. The arrows can be found either side of the page and at the bottom, too (circled in green, below).


Menu/table of contents
Click or tap on the three horizontal lines in the top-right of your screen to open the main menu/table of contents. This icon is always visible whether you're using a computer, tablet or smartphone. The menu will open on top of the page you’re on. Click on any section title to visit that section. Click the cross at any time to close the table of contents.
Text size
On a computer, you'll see three different sized letter 'A's in the top-right of your screen. On a smartphone or tablet these are visible when you open the menu (see above). If you’re having trouble reading the guide, click or tap on each of the different 'A's to change the size of the text to suit you.
Pictures
On some images you'll see a blue double-ended arrow icon. Clicking or tapping on this will expand the picture so you can see more detail. Click or tap on the blue cross to close the expanded image.
Where we think a group of images will be most useful to you, we've grouped them together in an image gallery. Simply use the blue left and right arrows to scroll through the carousel of pictures.
Links
If you see a word or phrase that's bold and dark blue, you can click or tap on it to find out more. The relevant website will open in a new tab.
Jargon
If you see a word or phrase underlined, click or tap on the word and small window will pop up with a short explanation. Close this pop-up by clicking or tapping the cross in the corner.
Help
On a computer, you'll see a question mark icon in the top-right of your screen. On a smartphone or tablet this is visible when you open the menu (see above).
Clicking or tapping on the question mark will open this user guide. It opens on top of the page you're on and you can close it any time by clicking or tapping the cross in the top-right corner.
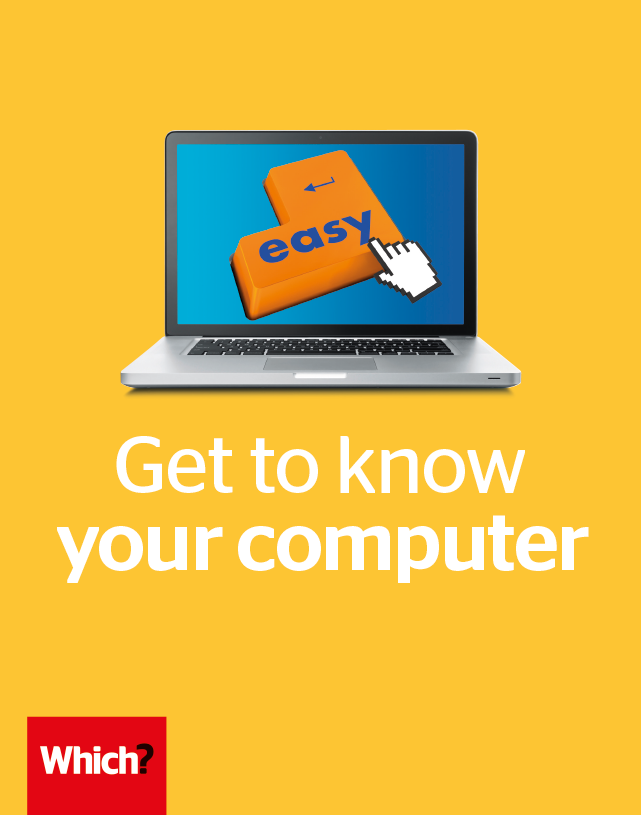
Get started with email
Don’t feel left out if everyone you know is already emailing – we show you how to get set up with your own email account
1. Click Sent to see any emails you’ve sent.
2. The Inbox contains incoming emails. The number tells you how many unread emails you have.
3. Click the Delete button to remove an email.
4 & 5. You can organise emails by creating and applying labels to them. You can also move existing emails to a label to make it easier to find.
6. Use this search box to find emails. Try searching for a person’s name to find emails from them, or enter a specific word or phrase.
7. Click the Print button to print an email.
8. Click here to Reply to the sender or use the three dots on the right to Forward the email to another person or Reply to All, to reply to everyone involved in the current email conversation
9. The Settings button lets you change things such as the font and layout of your inbox.
Create a webmail account
Webmail Webmail A type of email service, accessed through a web browser or app. is a free email service that can be used from any computer, and is provided by a third party, such as Google, rather than your internet service provider. We recommend you avoid using an email service given by your internet provider, as this can tie you into always using them. Once you’ve set up a webmail account, you can read and send emails on any device by logging into your account.
In this example we’re using Google’s free Gmail service:
- Open your web browser, type www.gmail.com into the address bar and press Enter on the keyboard.
- Enter the required details in the sign-up form, including your chosen username – which will form your email address – and a password of your choosing. Click Next.
- Google will now send a text message to your mobile phone to verify your account. Enter a number, then click Next, then enter the code from the message Google sends. Click Next.
- If you have an existing email address, you can enter this as a recovery email address in case you forget your password. Enter your date of birth and your gender, then click Next. If you don’t want Google to use your number for other services, click Skip on the next page, then click the two checkboxes on the next page to agree to Google’s Terms of Service.
- Click Create Account
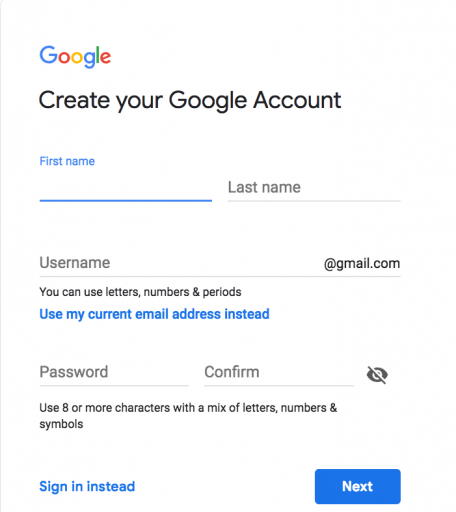
Logging in and out
Each time you use your account, you’ll need to sign in with your username and password, unless you choose to remain signed in permanently. To do this, tick the ‘Stay signed in’ (or similar) box when you log in (but avoid doing this on a shared or public computer). To sign out, click your name at the top-right corner of the page, and select Sign out.
What do I need?
Once you’ve set it up, your email address will be unique to you, and you alone can see the emails that are sent to it. It’s usually free to set up an email address.
An email address, such as yourname@gmail.com, is made up of the following parts: your chosen username; the @ symbol (‘at’) followed by the email provider’s name, such as ‘gmail.com’ or ‘outlook.com’. There are many popular webmail services including Gmail, Outlook and Yahoo!.
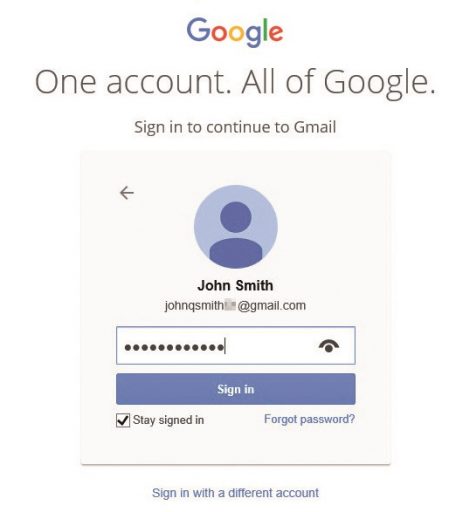
Did you know that most email accounts have an address book so you don’t have to remember information like email addresses, phone numbers and birthdays? For advice on setting up your contacts, and other tips on getting more from your webmail account, take a look at our advice guides.