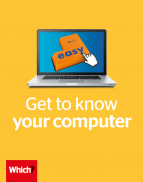User guide
Finding your way around the guide
To navigate between pages, click or tap the arrows to go forwards to the next page or backwards to the previous one. The arrows can be found either side of the page and at the bottom, too (circled in green, below).


Menu/table of contents
Click or tap on the three horizontal lines in the top-right of your screen to open the main menu/table of contents. This icon is always visible whether you're using a computer, tablet or smartphone. The menu will open on top of the page you’re on. Click on any section title to visit that section. Click the cross at any time to close the table of contents.
Text size
On a computer, you'll see three different sized letter 'A's in the top-right of your screen. On a smartphone or tablet these are visible when you open the menu (see above). If you’re having trouble reading the guide, click or tap on each of the different 'A's to change the size of the text to suit you.
Pictures
On some images you'll see a blue double-ended arrow icon. Clicking or tapping on this will expand the picture so you can see more detail. Click or tap on the blue cross to close the expanded image.
Where we think a group of images will be most useful to you, we've grouped them together in an image gallery. Simply use the blue left and right arrows to scroll through the carousel of pictures.
Links
If you see a word or phrase that's bold and dark blue, you can click or tap on it to find out more. The relevant website will open in a new tab.
Jargon
If you see a word or phrase underlined, click or tap on the word and small window will pop up with a short explanation. Close this pop-up by clicking or tapping the cross in the corner.
Help
On a computer, you'll see a question mark icon in the top-right of your screen. On a smartphone or tablet this is visible when you open the menu (see above).
Clicking or tapping on the question mark will open this user guide. It opens on top of the page you're on and you can close it any time by clicking or tapping the cross in the top-right corner.
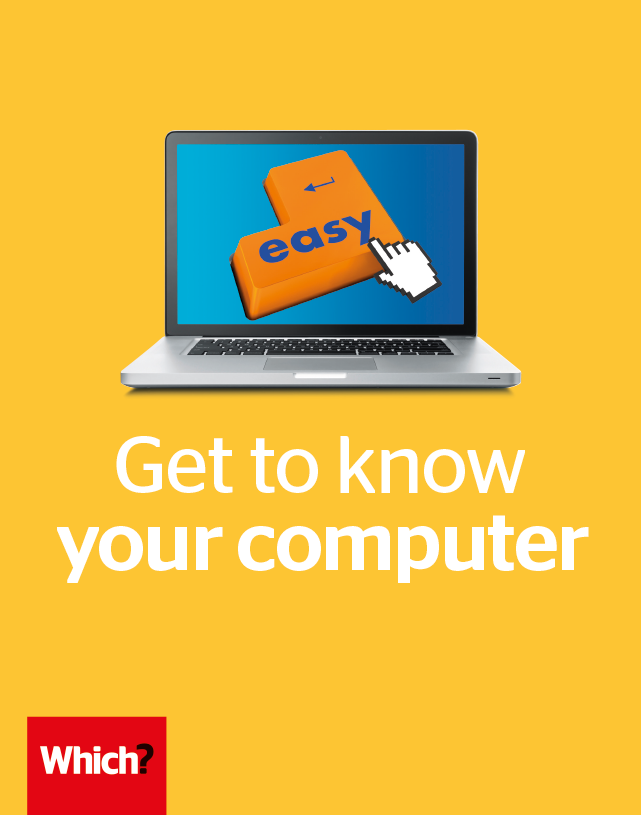
Online banking
You can transfer money or check on your bank balance all from your computer, once you get started with online banking
I’ve never banked online before – how do I get started?
Banks actively want their customers to bank online and generally aim to make the process of getting started straightforward. You can either begin in the local branch of your bank, explaining to the staff what you’d like to do, or head to your bank’s website and click Register or Get Started under the internet banking section. In both cases, you’ll need to supply some details, including your account or card number. You’ll also need to confirm your date of birth, full name and address.
Can I start immediately?
For first-time customers of online banking, there’s typically a short wait. You may be posted some confirmation details to your home address. This letter will contain the information you need to log in for the first time. It’s safer this way, ensuring that only genuine customers get to log in to their own bank accounts.
How do I log in to my account?
The welcome letter you receive should explain everything you need to know. Generally, most online banks use a combination of security steps to log you in safely to your account. Some banks will send you a card reader (it looks a bit like a calculator). You put your bank card into this and follow instructions on screen to receive a secure code. It’s likely you’ll be sent a unique online banking password or passcode by your bank, as well.

What can I do with online banking?
Online banking lets you check your bank balance, transfer money between your own accounts and send money to other people instantly. There are security measures in place for all of this. For instance, if you tried to send money to someone’s account and you’d never done so before, the bank would ask you to confirm some security details. Some banks will text a security code to your mobile phone, for example.
Can I bank on a tablet or smartphone?
All the main banks have apps you can install for free to a tablet or smartphone. They sometimes have additional security measures, such as fingerprint ID, if your phone supports it. You can check your balances and transfer funds via these apps with ease.
Do I need to be careful?
Some basic precautions will ensure you are banking online safely. Never share your online login details or passwords, and never keep them written down or stored somewhere obvious for others to find. When visiting your bank’s website, double-check that it’s the official one. Remember, above all, banks will never email you asking you to supply your account details or to update them by logging in. This is a classic ruse used by scammers. We have more advice on banking securely online, here.