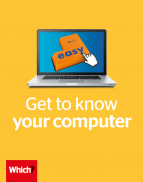User guide
Finding your way around the guide
To navigate between pages, click or tap the arrows to go forwards to the next page or backwards to the previous one. The arrows can be found either side of the page and at the bottom, too (circled in green, below).


Menu/table of contents
Click or tap on the three horizontal lines in the top-right of your screen to open the main menu/table of contents. This icon is always visible whether you're using a computer, tablet or smartphone. The menu will open on top of the page you’re on. Click on any section title to visit that section. Click the cross at any time to close the table of contents.
Text size
On a computer, you'll see three different sized letter 'A's in the top-right of your screen. On a smartphone or tablet these are visible when you open the menu (see above). If you’re having trouble reading the guide, click or tap on each of the different 'A's to change the size of the text to suit you.
Pictures
On some images you'll see a blue double-ended arrow icon. Clicking or tapping on this will expand the picture so you can see more detail. Click or tap on the blue cross to close the expanded image.
Where we think a group of images will be most useful to you, we've grouped them together in an image gallery. Simply use the blue left and right arrows to scroll through the carousel of pictures.
Links
If you see a word or phrase that's bold and dark blue, you can click or tap on it to find out more. The relevant website will open in a new tab.
Jargon
If you see a word or phrase underlined, click or tap on the word and small window will pop up with a short explanation. Close this pop-up by clicking or tapping the cross in the corner.
Help
On a computer, you'll see a question mark icon in the top-right of your screen. On a smartphone or tablet this is visible when you open the menu (see above).
Clicking or tapping on the question mark will open this user guide. It opens on top of the page you're on and you can close it any time by clicking or tapping the cross in the top-right corner.
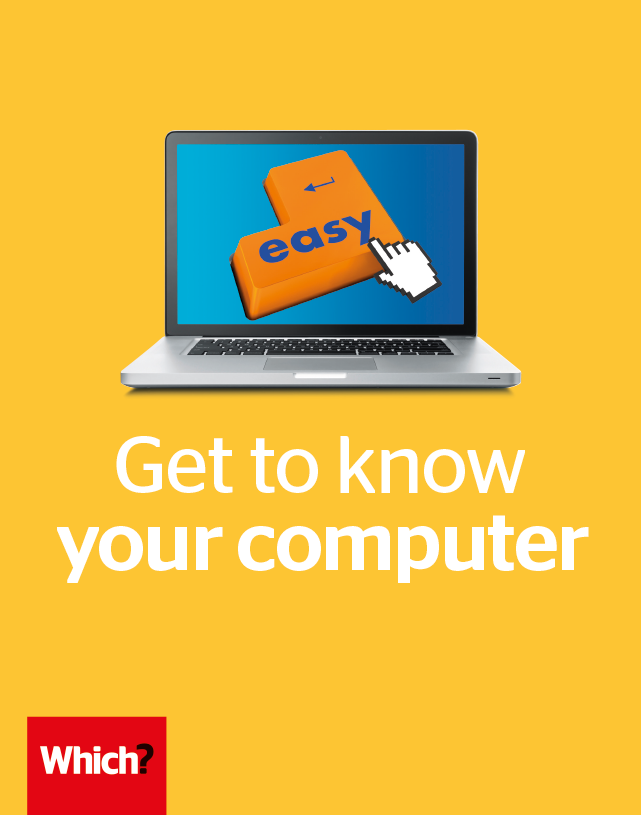
Learn to use your web browser
Microsoft Edge is the browser that’s built into Windows 10. You use the browser to go online and visit websites
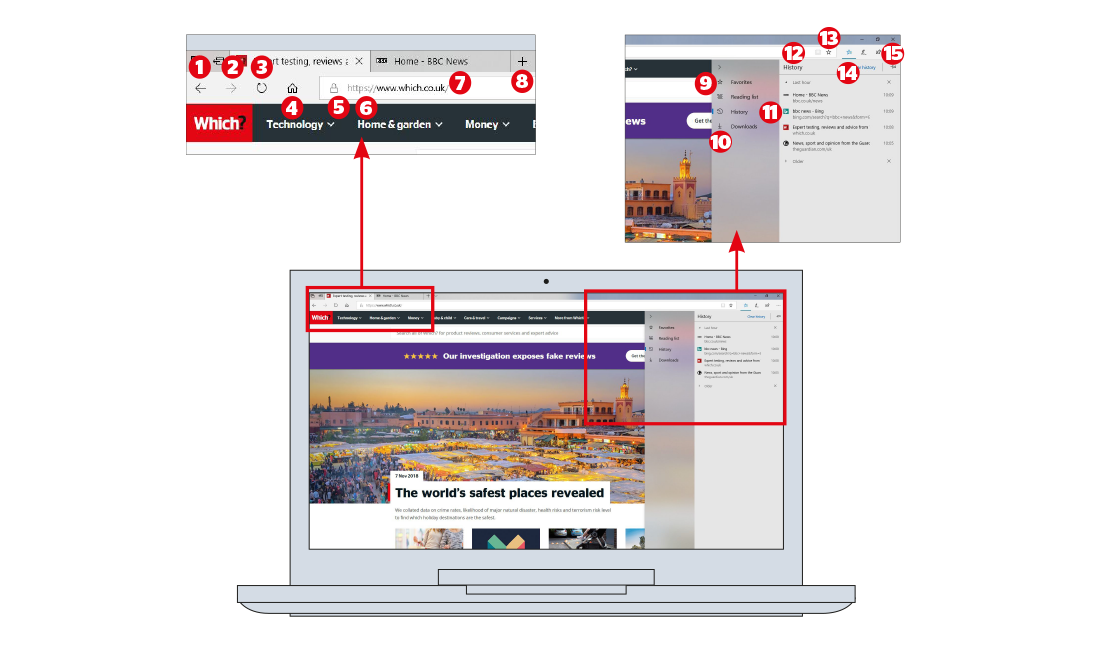
1 & 2. Back/forward These navigation arrows let you go backwards and forwards through the web pages you’ve visited, much like flicking through the pages of a book.
3. Refresh Clicking this reloads a webpage. It’s a useful way of seeing updates to a page, or restarting a page that is stalling.
4. Home button This takes you to the first page that you see when you open your web browser. This is usually set to a default page, or you can pick a website of your choice.
5. Search Some browsers have a separate search bar, but most let you search within the address bar, as shown here. You can search by typing in words or phrases.
6. http/https All webpages start with either ‘http’ or ‘https’. The addition of an ‘s’ means the connection to the webpage is more secure – look for this when you’re shopping online and need to enter your payment card details.
7. Address bar Shows the address of the webpage. To visit a different web page, type the address here and then press Enter.
8. Tabs Lets you view multiple pages at once. Click here to open a new tab, or press Ctrl+T.
9. List of bookmarks Bookmarks (or ‘Favorites’ as Microsoft terms them) let you keep easy access to your commonly used websites. Click the Hub button and then the star icon to see a list of all your bookmarked webpages.
10. Downloads Click the Hub button and then the down-arrow to see a list of all the files that you’ve recently downloaded. Click on a file to open it or the cross to remove it from your Downloads area.
11. History Click the Hub button and then the clockface with a backwards arrow to see a list of the webpages you’ve already visited. Click any entry to revisit it.
12. Reading view Click the book icon to activate reading view. This removes adverts and banners, making it easier to read the main page.
13. Quick bookmark Click the star icon to bookmark the webpage that you’re currently on.
14. Hub button Gives you access to Bookmarks, a Reading List, History and Downloads.
15. More actions Click the three dots to see a menu of handy options, including private browsing and zoom buttons to make a webpage easier to read. Settings are found at the bottom of the More actions menu. Here, you’ll find display and privacy options.
As part of your membership you can access expert advice from our dedicated Tech Support team online, by email or on the phone.
From problems with printers to online security tips, for more information visit our Tech Support homepage. Here you’ll find how-to guides to help solve all kinds of computer and technology issues.
Or, for step-by-step guidance tailored to you, speak to a member of the team directly. Call 029 2267 0003 (9am to 5pm, Monday to Friday).