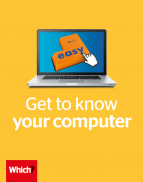User guide
Finding your way around the guide
To navigate between pages, click or tap the arrows to go forwards to the next page or backwards to the previous one. The arrows can be found either side of the page and at the bottom, too (circled in green, below).


Menu/table of contents
Click or tap on the three horizontal lines in the top-right of your screen to open the main menu/table of contents. This icon is always visible whether you're using a computer, tablet or smartphone. The menu will open on top of the page you’re on. Click on any section title to visit that section. Click the cross at any time to close the table of contents.
Text size
On a computer, you'll see three different sized letter 'A's in the top-right of your screen. On a smartphone or tablet these are visible when you open the menu (see above). If you’re having trouble reading the guide, click or tap on each of the different 'A's to change the size of the text to suit you.
Pictures
On some images you'll see a blue double-ended arrow icon. Clicking or tapping on this will expand the picture so you can see more detail. Click or tap on the blue cross to close the expanded image.
Where we think a group of images will be most useful to you, we've grouped them together in an image gallery. Simply use the blue left and right arrows to scroll through the carousel of pictures.
Links
If you see a word or phrase that's bold and dark blue, you can click or tap on it to find out more. The relevant website will open in a new tab.
Jargon
If you see a word or phrase underlined, click or tap on the word and small window will pop up with a short explanation. Close this pop-up by clicking or tapping the cross in the corner.
Help
On a computer, you'll see a question mark icon in the top-right of your screen. On a smartphone or tablet this is visible when you open the menu (see above).
Clicking or tapping on the question mark will open this user guide. It opens on top of the page you're on and you can close it any time by clicking or tapping the cross in the top-right corner.
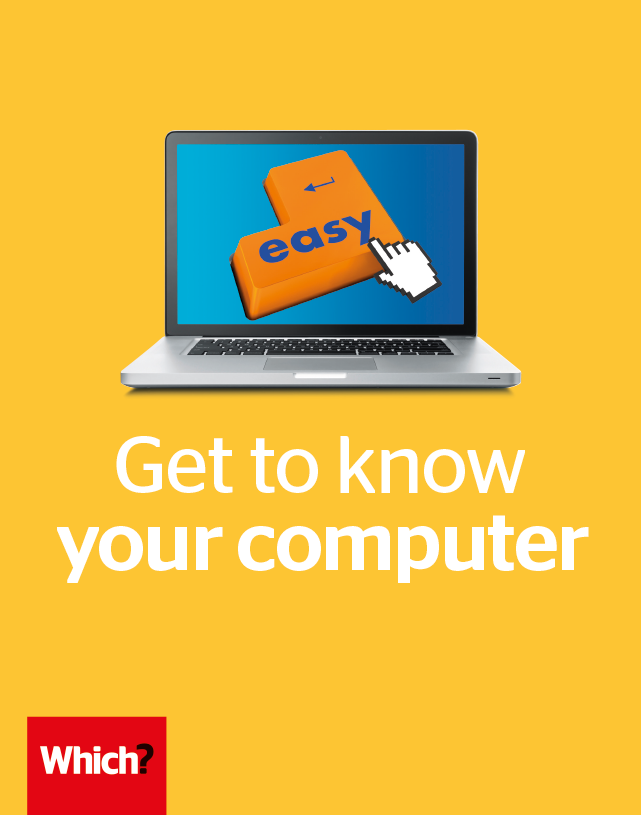
Get to know your computer
The Windows 10 desktop is the main screen you see on your PC. We explain its primary functions and features.
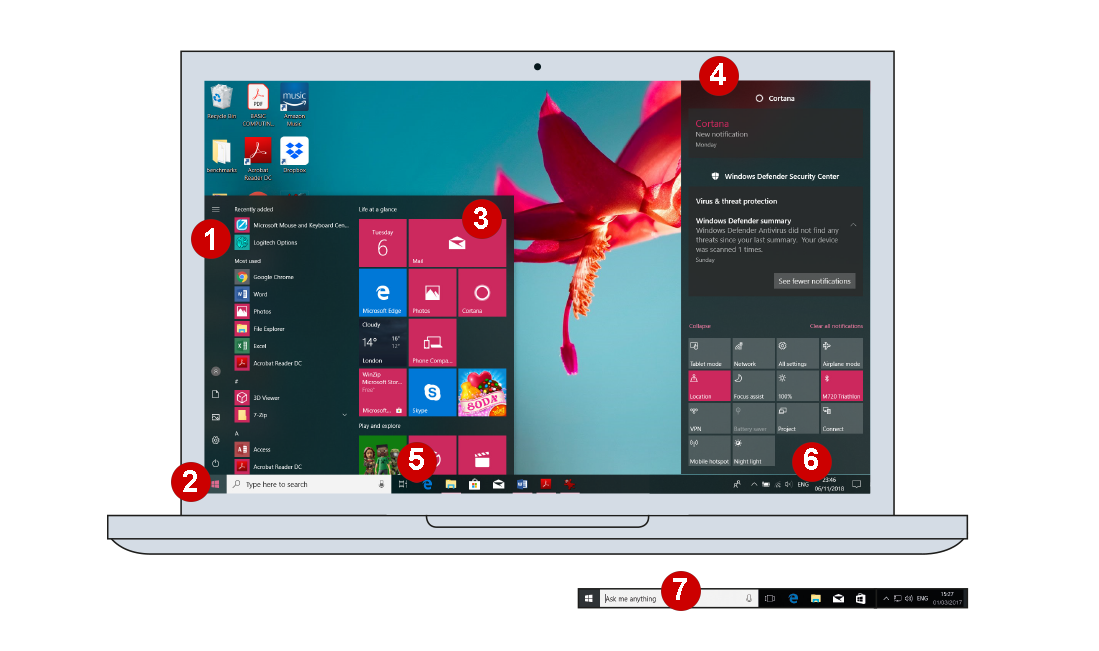
- Start Menu
Click the Start button in the bottom-left of the screen for the Start Menu. This is a scrolling column of items next to a panel of animated ‘live tiles’. Here, you can find and launch applications, access settings and click shortcuts for frequently used applications. The Start Menu can be resized by clicking and dragging the edges of the menu. - Cortana
Cortana is Windows 10’s voice-activated assistant that can help you find things in your computer, check your calendar, open apps, files and system settings, or set alarms and reminders. It learns from your searches so the more you use it, the more personal it can be. If it doesn’t know an answer, Cortana will search online. To use Cortana, type into the search box or set it up so you can speak using your computer’s microphone, beginning your sentence with ‘Hey, Cortana’. - Start Menu apps
The right-hand side of the Start Menu displays customisable live tiles, including ones for Weather, Photos and News. Applications, such as the Calendar app, Music app or Microsoft Store, appear here. You can add an app by first finding it in the list of apps, right-clicking it and then choosing Pin to Start. Tiles can be dragged into new positions and resized. Right-click on a tile to remove it from the Start Menu (this won’t uninstall the app). - Action Centre
This shows any system notifications, such as an update being available. The Action Centre appears as a vertical panel when you click the speech bubble icon on the right-hand side of the taskbar. It provides quick links and icons for common tasks, such as turning wi-fi on or off and adjusting the screen brightness. - Microsoft Edge
This is Windows 10’s default web browser – you use it to go online and read websites. Edge has useful features, including a reading mode that strips away distracting webpage content, such as adverts and sidebars full of links, so you can focus on an article. - Taskbar
Running along the base of the screen, the Taskbar in Windows 10 remains more or less unchanged from previous versions of Windows. You can switch between open programs by clicking the icon you want. Right-click on the icons for a list of recent files or web pages opened by the program.
As part of your membership you can access expert advice from our dedicated Tech Support team online, by email or on the phone.
From problems with printers to online security tips, for more information visit our Tech Support homepage. Here you’ll find how-to guides to help solve all kinds of computer and technology issues.
Or, for step-by-step guidance tailored to you, speak to a member of the team directly. Call 029 2267 0003 (9am to 5pm, Monday to Friday).