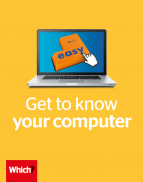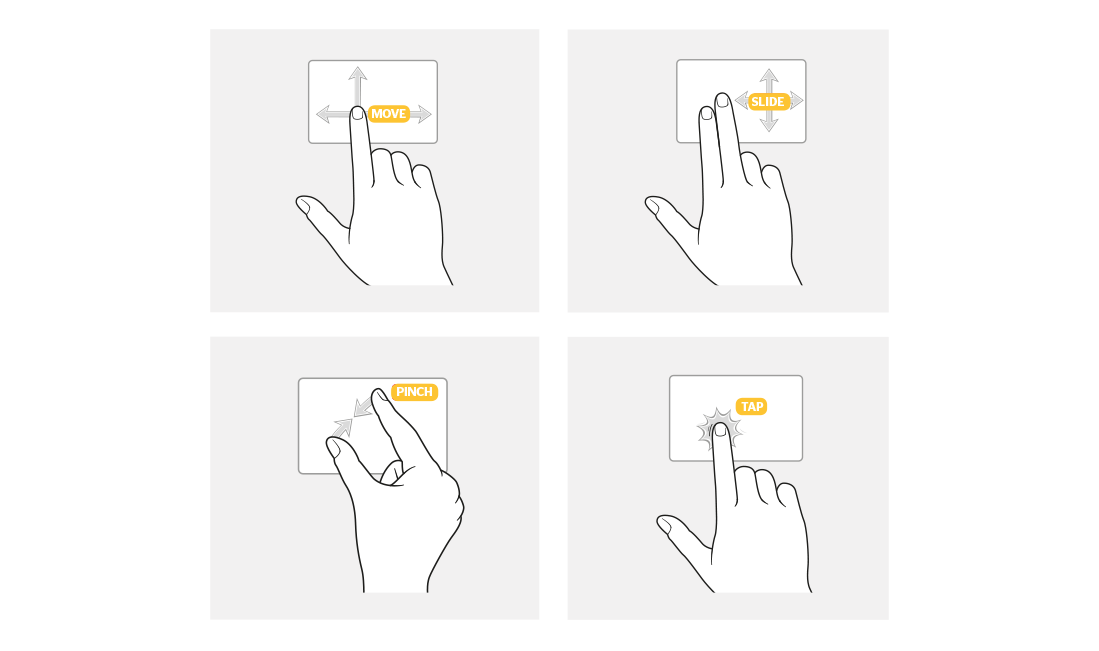User guide
Finding your way around the guide
To navigate between pages, click or tap the arrows to go forwards to the next page or backwards to the previous one. The arrows can be found either side of the page and at the bottom, too (circled in green, below).


Menu/table of contents
Click or tap on the three horizontal lines in the top-right of your screen to open the main menu/table of contents. This icon is always visible whether you're using a computer, tablet or smartphone. The menu will open on top of the page you’re on. Click on any section title to visit that section. Click the cross at any time to close the table of contents.
Text size
On a computer, you'll see three different sized letter 'A's in the top-right of your screen. On a smartphone or tablet these are visible when you open the menu (see above). If you’re having trouble reading the guide, click or tap on each of the different 'A's to change the size of the text to suit you.
Pictures
On some images you'll see a blue double-ended arrow icon. Clicking or tapping on this will expand the picture so you can see more detail. Click or tap on the blue cross to close the expanded image.
Where we think a group of images will be most useful to you, we've grouped them together in an image gallery. Simply use the blue left and right arrows to scroll through the carousel of pictures.
Links
If you see a word or phrase that's bold and dark blue, you can click or tap on it to find out more. The relevant website will open in a new tab.
Jargon
If you see a word or phrase underlined, click or tap on the word and small window will pop up with a short explanation. Close this pop-up by clicking or tapping the cross in the corner.
Help
On a computer, you'll see a question mark icon in the top-right of your screen. On a smartphone or tablet this is visible when you open the menu (see above).
Clicking or tapping on the question mark will open this user guide. It opens on top of the page you're on and you can close it any time by clicking or tapping the cross in the top-right corner.
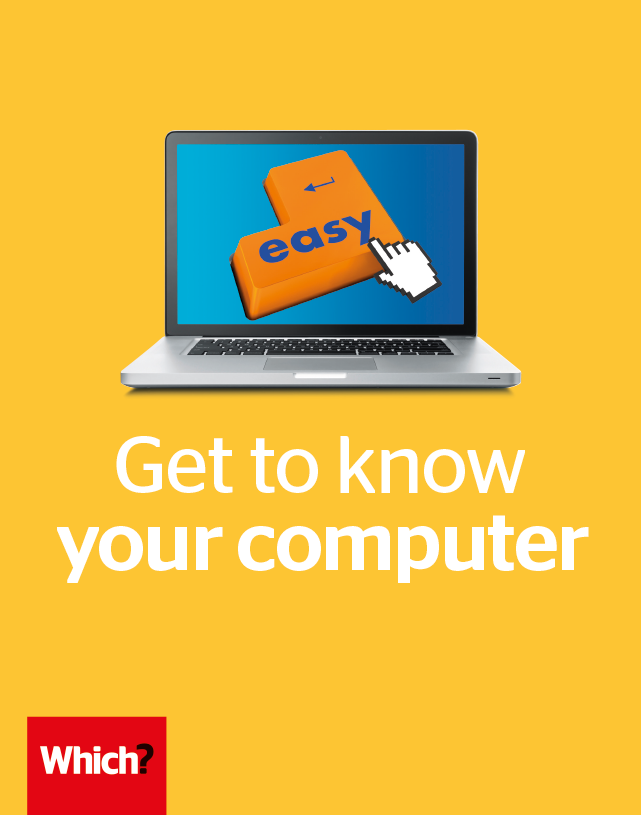
How to use your mouse or trackpad
Control your computer with ease by learning how to get the most from your mouse or trackpad.
Most desktop computers come with a mouse, while laptops favour a built-in trackpad (also known as a touchpad). However, if you prefer to use a mouse with your laptop, you can simply plug one into one of the laptop’s USB ports or set up a Bluetooth mouse which doesn’t require a connecting cable.
Place the mouse next to your keyboard on a smooth surface – ideally, a mousepad. You can place it to the left or right of your computer, as you prefer.
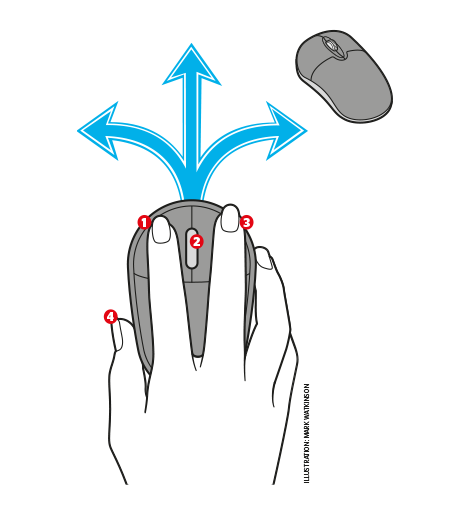
- Left-click
The left mouse button will be the one that you’ll predominantly use. Single click to select an item or follow a web link. Double-click (press twice in quick succession) to open a program or file. - Hold and move
Cradle the mouse gently in your hand. Slide the mouse slowly in any direction. As you move it, the on-screen cursor will move along with it. - Right-click
Pressing the right-hand button while pointing to an on-screen item often reveals a menu of useful functions. Simply click on the function you want. - Scroll wheel
Click once and roll the scroll wheel towards or away from you to move down or up a page.
Drag
Move your cursor over an on-screen item (such as a file on your main computer desktop screen), then press and hold down the left button. Move the mouse to drag the item across the screen. Release the button to place the item in its new location. You can use this technique to highlight text, too.
You can change mouse settings in Windows. Click Start > Settings > Devices > Mouse for options.
Laptop trackpads
Trackpads on laptops typically consist of a flat area with two buttons at the bottom. The left button is used for left-click mouse actions, such as selecting and opening items, while the right button performs right-click mouse actions, such as opening a shortcut menu.
Moving
Move your finger across the touchpad surface and the cursor will move along with it on the screen in the same direction.
Slide to scroll
To scroll through documents and webpages, place two fingers on the trackpad and slide them across the surface. You can scroll left and right, up and down, or both.
Pinch to zoom
Place two fingers on the touchpad and move them farther apart to zoom in, or pinch them together to zoom out.
Single tap
Using one finger, a single tap on the trackpad has the same effect as left-clicking with the mouse. It lets you select a file or open a link, for instance.