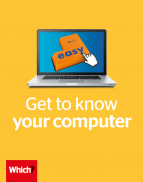User guide
Finding your way around the guide
To navigate between pages, click or tap the arrows to go forwards to the next page or backwards to the previous one. The arrows can be found either side of the page and at the bottom, too (circled in green, below).


Menu/table of contents
Click or tap on the three horizontal lines in the top-right of your screen to open the main menu/table of contents. This icon is always visible whether you're using a computer, tablet or smartphone. The menu will open on top of the page you’re on. Click on any section title to visit that section. Click the cross at any time to close the table of contents.
Text size
On a computer, you'll see three different sized letter 'A's in the top-right of your screen. On a smartphone or tablet these are visible when you open the menu (see above). If you’re having trouble reading the guide, click or tap on each of the different 'A's to change the size of the text to suit you.
Pictures
On some images you'll see a blue double-ended arrow icon. Clicking or tapping on this will expand the picture so you can see more detail. Click or tap on the blue cross to close the expanded image.
Where we think a group of images will be most useful to you, we've grouped them together in an image gallery. Simply use the blue left and right arrows to scroll through the carousel of pictures.
Links
If you see a word or phrase that's bold and dark blue, you can click or tap on it to find out more. The relevant website will open in a new tab.
Jargon
If you see a word or phrase underlined, click or tap on the word and small window will pop up with a short explanation. Close this pop-up by clicking or tapping the cross in the corner.
Help
On a computer, you'll see a question mark icon in the top-right of your screen. On a smartphone or tablet this is visible when you open the menu (see above).
Clicking or tapping on the question mark will open this user guide. It opens on top of the page you're on and you can close it any time by clicking or tapping the cross in the top-right corner.
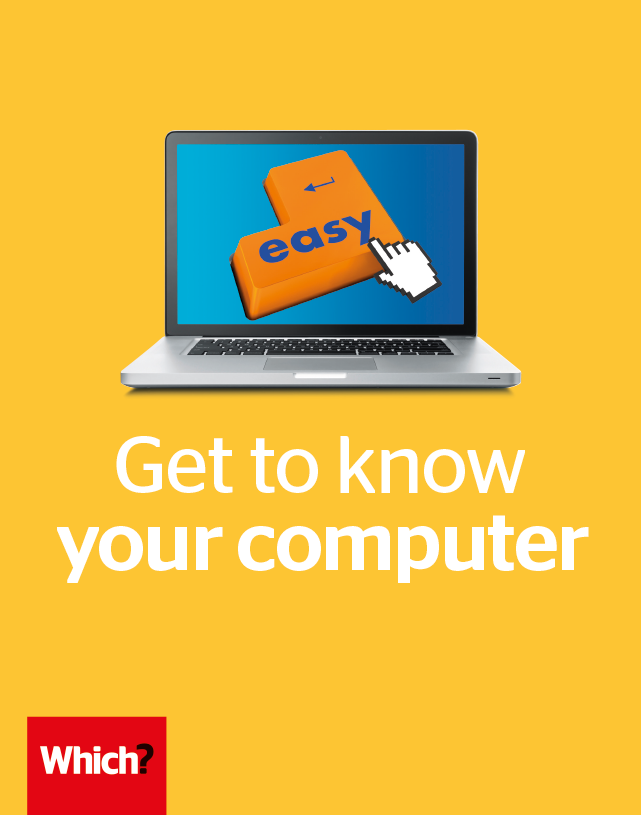
Keep your computer safe
Protect your computer from dangerous viruses with a few simple security measures that will combat digital threats

As with venturing out in the real world, there are risks when you go online. But with a few simple precautions you can enjoy all the benefits of the internet, secure in the knowledge that your PC is defended against online threats. Above all, don’t be afraid to use your computer. Scams and viruses can be avoided with good sense and some basic know-how. We’ll show you how to enjoy the best of the web while remaining secure.
What are viruses?
A virus VirusA type of malevolent program that can spread between computers. is a piece of malicious software, Software A general term for programs or applications used on computers. Microsoft Word is an example of a program. or ‘malware’ Malware A generic term for any program that is harmful to your computer – a virus, for example. as it’s commonly known. Typically, viruses are created by criminals in order to steal personal information or cause damage to your computer. Spread over the internet, malware comes in a number of guises.
Much like the common cold, a virus spreads quickly from computer to computer. It’s easy to pick one up by doing certain activities, such as downloading files from unusual websites, opening suspicious email attachments or visiting infected websites. Viruses are often disguised as funny photos, greeting cards, music and video files.
Scan for viruses in Windows
Windows 10 has an antivirus AntivirusSoftware that scans your PC for viruses and removes or quarantines potential threats. program built in called Windows Defender, which scans for malware on your PC. It does so in the background automatically, but you can run a scan manually by typing ‘defender’ into the Cortana search bar on the Taskbar and selecting Windows Defender Security Centre. Scroll down and you’ll see a button to Scan now, which runs a quick scan, plus a link to Run a new advanced scan, which can run a full scan or an ultra-secure offline scan. These take longer, but do a better job of inspecting every nook and cranny of your hard drive Hard drive (or hard disk)The primary long-term storage space used by your PC to store data and files. and cleaning out infected files.
Not all security software is built alike. We test to find out which programs keep your PC safe. Which? members can read our reviews to find out the results.
How can I tell if my computer has a virus?
Look out for these common signs of a virus infection. If you spot any, it may be time to run a scan for malware:
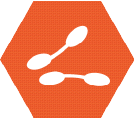
Pop-up alerts Unexpected pop-up windows and error messages may indicate a virus
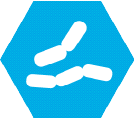
Files locked Files that are encrypted, so you can’t open them, could signal a virus attack
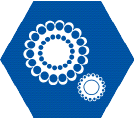
Sluggish computer A virus can result in a slow-to-start computer or sluggish running speeds
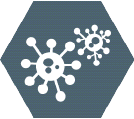
Glitchy programs Programs may open or close automatically or your computer may freeze or shut down for no reason

High activity A hard drive that’s more active than normal – continually making a noise – can be a sign of an infection. Likewise, a busy home broadband connection may be caused by a virus sending information back and forth across the internet
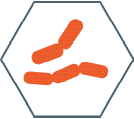
Antivirus disabled Some viruses disable your computer’s protection: so, if you’re struggling to open or install an antivirus program, your computer may be infected
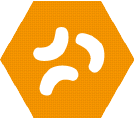
Sending spam If friends receive strange emails or messages from you asking them to click on attachments or links, a virus may have hijacked your accounts. Change your email account’s password immediately